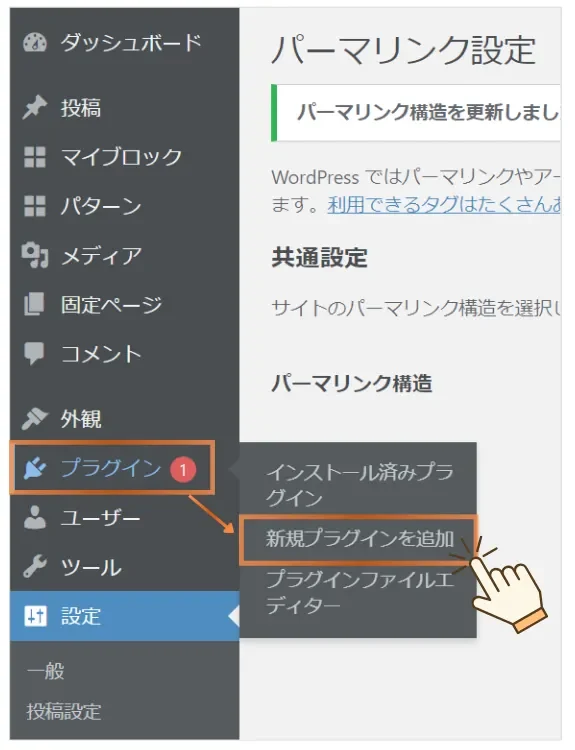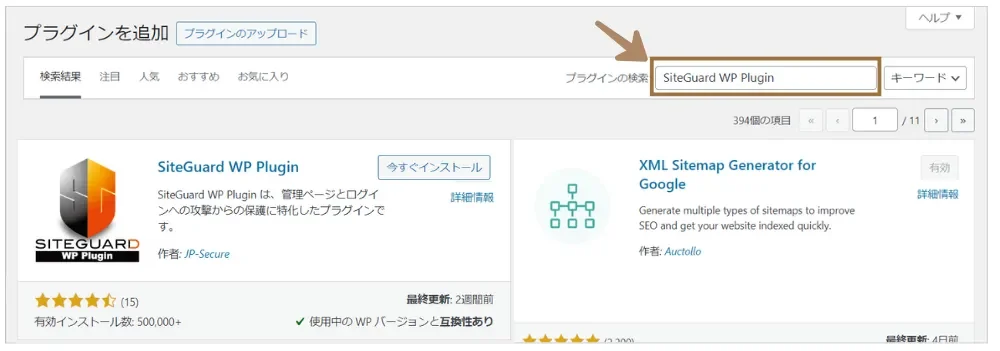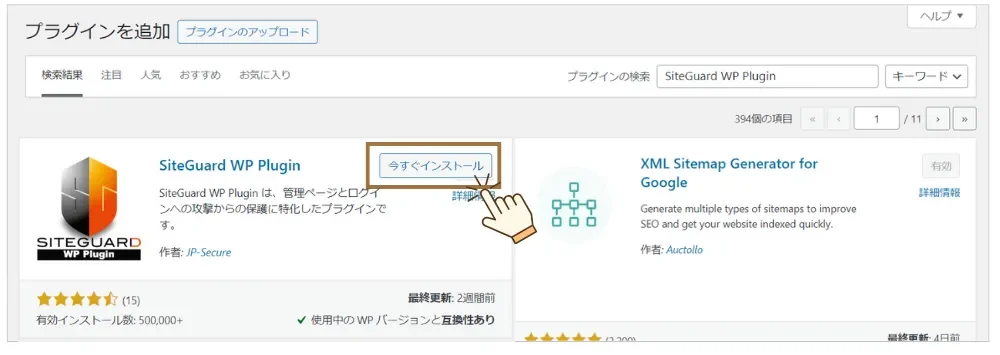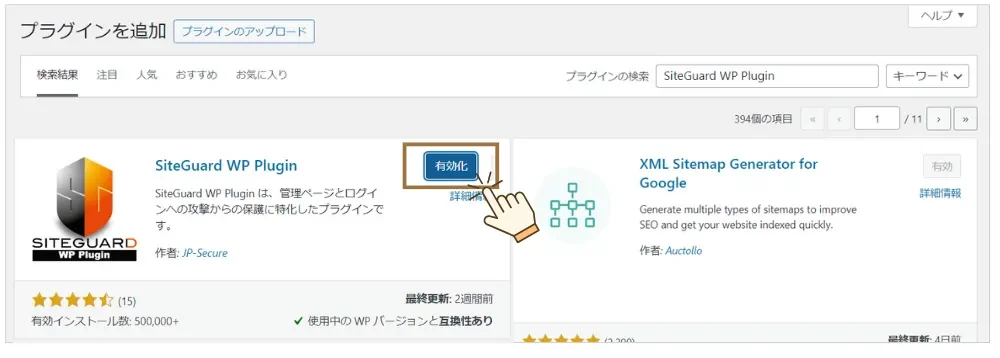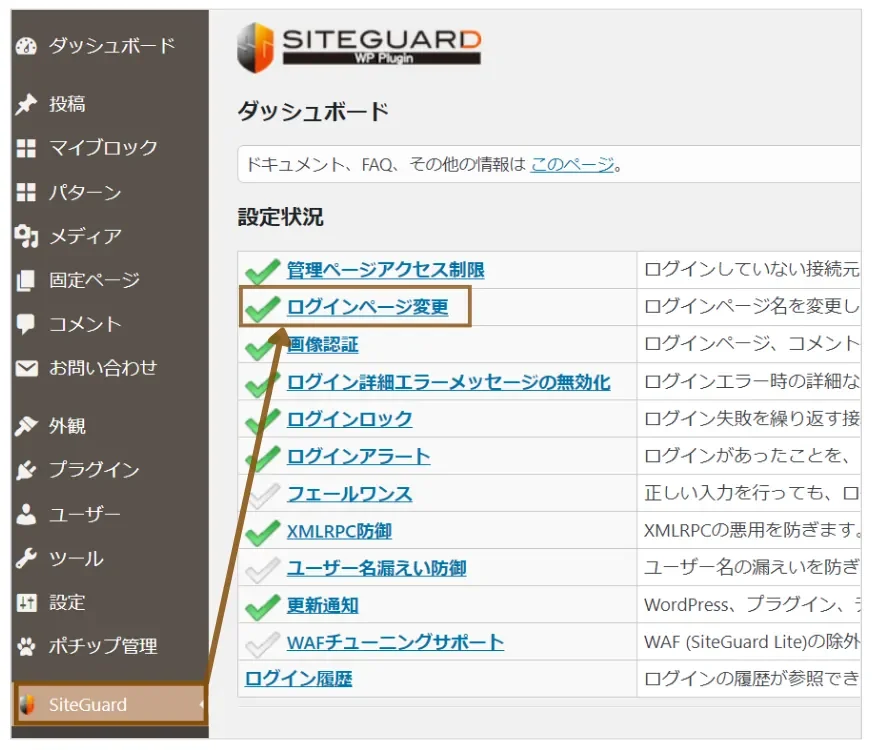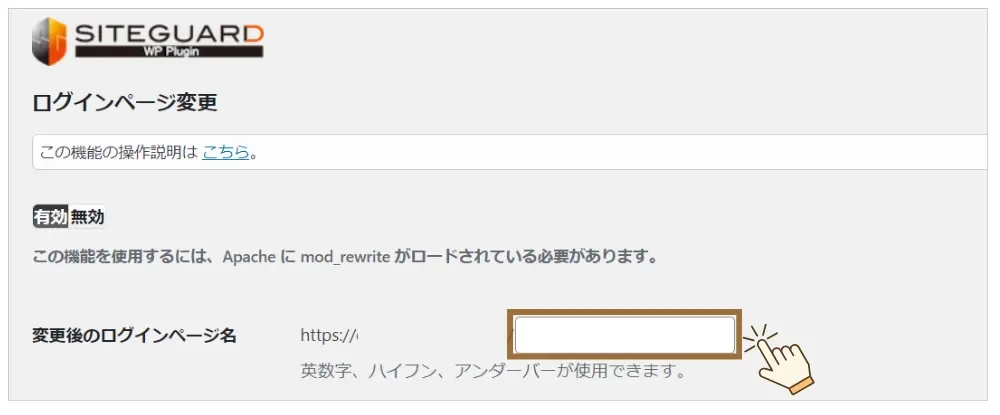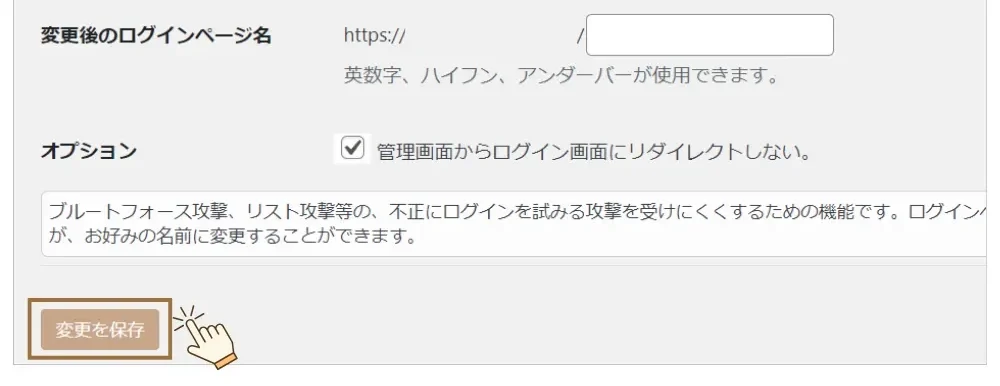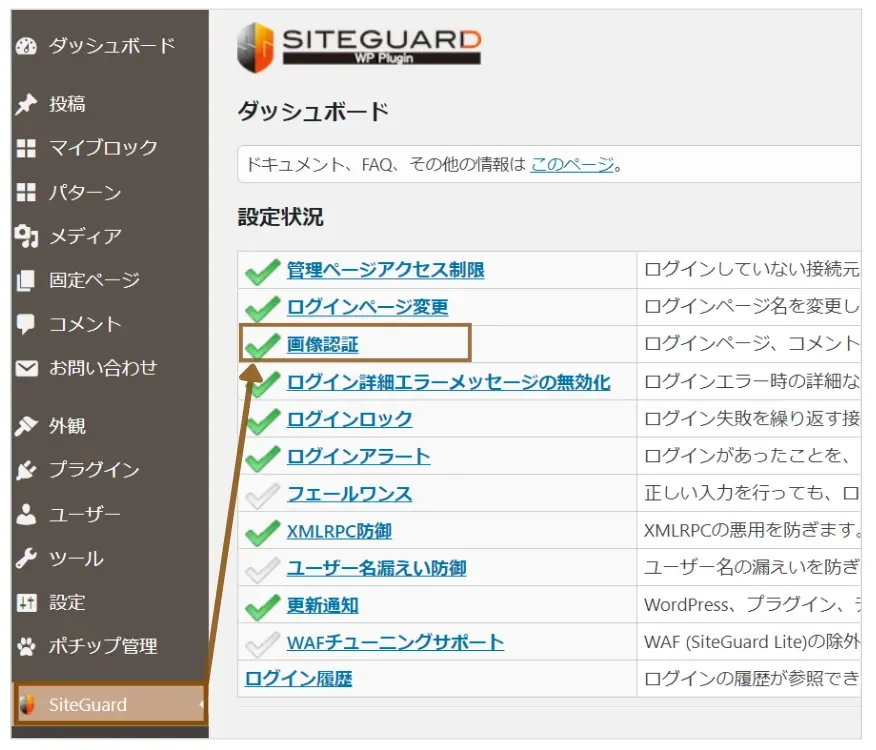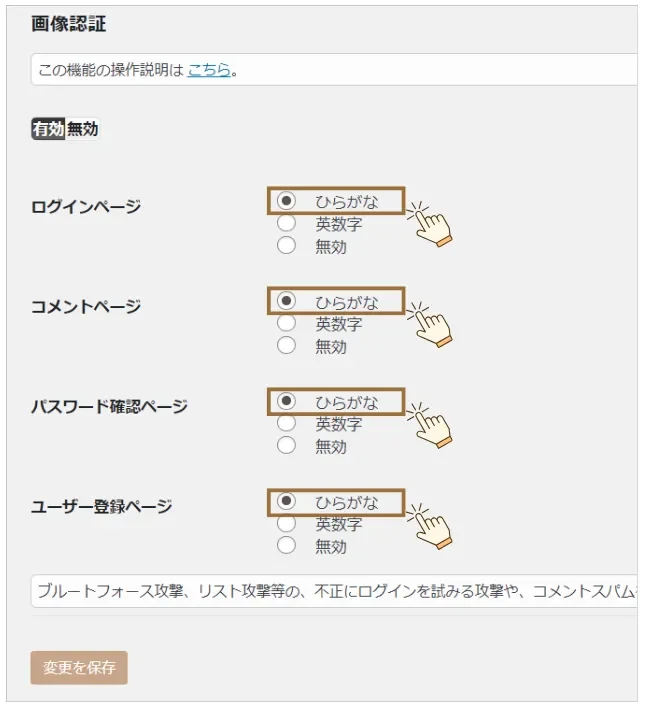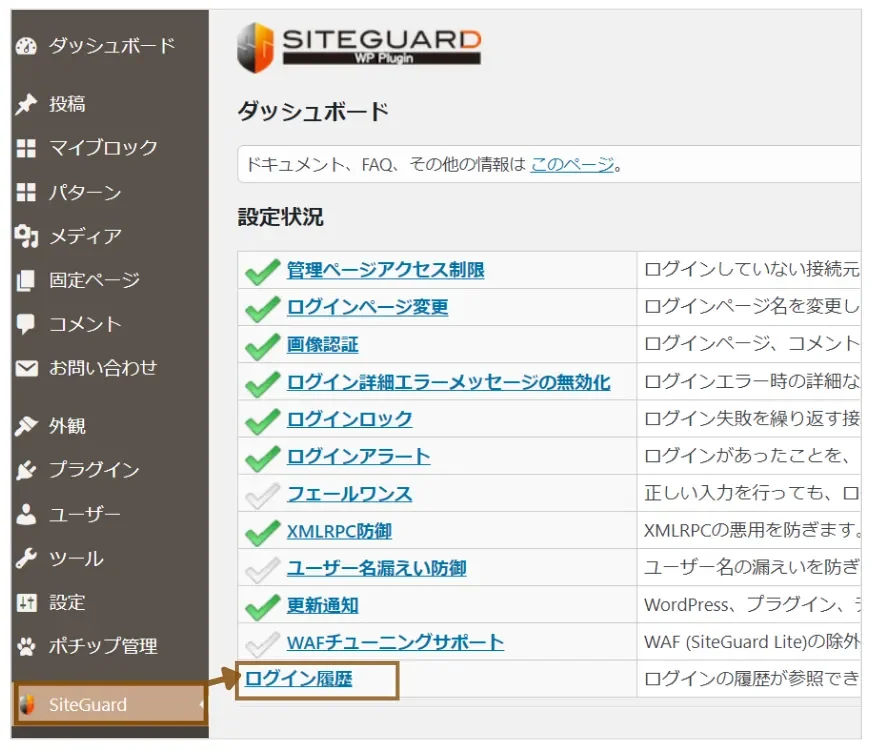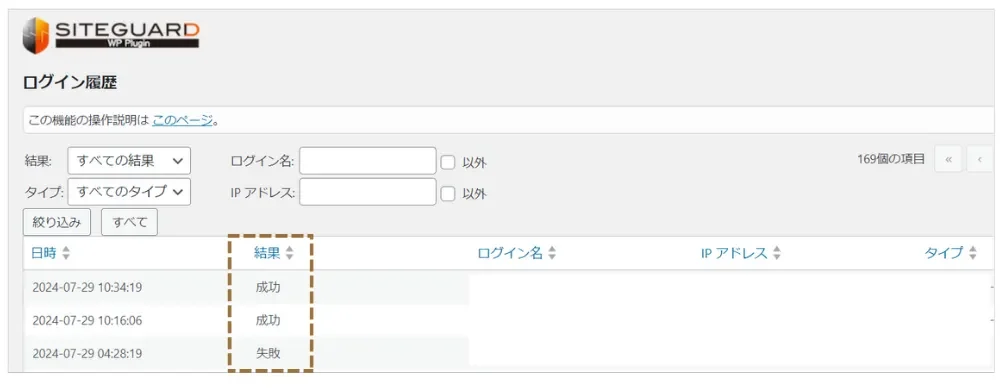※本記事ではプロモーションを含む場合があります

「SiteGuard WP Plugin」の設定方法がわからない…
やり方を詳しく教えてほしいな。
こんにちは!おとはです。
大事な自分のブログ、第三者による不正アクセスはなんとしても避けたいですよね。
「SiteGuard WP Plugin」は、サイトのセキュリティを高めてくれる優秀なプラグインです。
本記事では、必要最低限の設定+まめ知識を画像で詳しく解説しています。
最後まで読むことで、不正アクセスを防止して安全にブログを運営することができますよ。

実際の画面で説明しているから一緒にやってみてね⋆꙳
それでは本文に入りましょう⋆꙳
「SiteGuard WP Plugin」不正アクセスからサイトを守るための設定
WordPressの通常ログインURLは、「https://○○.com/wp-login.php」となっており、
このままだと、第三者による不正アクセスが行われやすい状態です。

そのため、サイトを守るためのセキュリティ強化が必要になるよ。
ここでは、簡単に設定できる「SiteGuard WP Plugin」を使った方法で設定していきます。
「SiteGuard WP Plugin」をインストールする
-e1736216199139.webp)

4ステップで簡単にインストールできるよ◎
- WordPress管理画面「プラグイン」▶「新規プラグインを追加」をタップ
- 検索窓に「SiteGuard WP Plugin」を入力
- 「今すぐインストール」をタップ
- 「有効化」をタップ
この時点で、ログインURLは「https://○○.com/login●●●●」というように、●部分にはランダムな数字が自動的に割り当てられます。
ログインURLが変更されたので、忘れずにブックマークをしておきましょう。
この作業だけでも良いのですが、さらにセキュリティを高めるために追加設定をしていきましょう。

画像を使って説明するからぜひ試してみてね◎
独自のログインURLを設定してセキュリティを強化する
プラグインを入れた時点で、ログインURLはランダムの数値が入った「https://○○.com/login●●●●」となっています。
さらにセキュリティを高めるために、「login●●●●」の部分を推測されにくい文字列に変更しましょう。
- 「SiteGuard」▶「ログインページ変更」をタップ
- 「login●●●●」となっている部分を、任意の文字列に変更
- 「管理画面からログイン画面にリダイレクトしない」にチェックを入れる
- *ログイン不可のアクセスに対して、変更後のログインページには行かせずにトップページにリダイレクトされる設定です

- 「変更を保存」をタップ

ログインURLが変わるから忘れずにブックマークしてね◎
ここから先は、「SiteGuard WP Plugin」で出来ることを紹介していきます。
ブログを運営していくうえで知っておいた方がいいことを画像付きでまとめているので、読んでみてくださいね。
「SiteGuard WP Plugin」で出来る2つのこと
1.画像認証機能の設定
管理画面にログインするときに、ユーザー名とパスワードを入力する他に、以下のように画像に表示された文字列を入力する機能です。
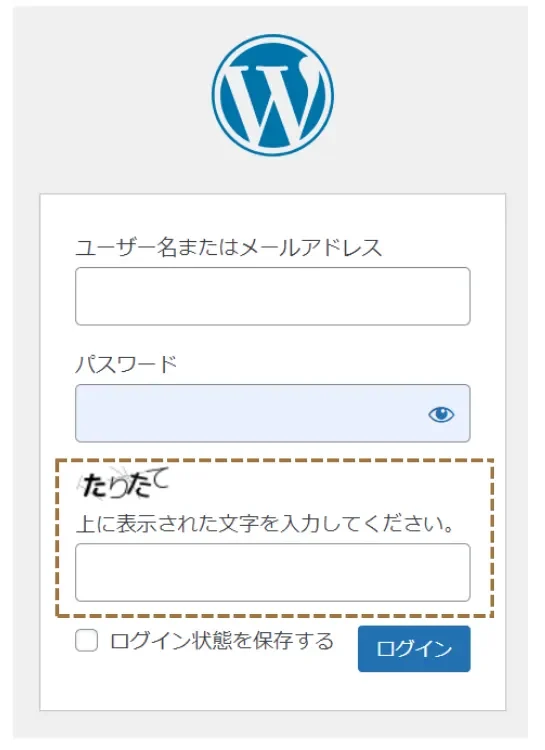
画像の文字列はコンピューターでは判別が難しいため、不正アクセスを減らすことができます。

インストールした時点で機能が追加されるから何もしなくてOKだよ◎
参考までに設定ページは以下の通りです。
次の章を読みたい方はこちら▽
- 「SiteGuard」▶「画像認証」をタップ
- ひらがな・英数字・無効のいずれかを選択して、「変更を保存」をタップ
- *初期設定では、全ての項目で「ひらがな」が選択されています


すべて「ひらがな」にすることで、海外からの攻撃リスクを減らせるよ。
2.ログイン履歴の確認
「SiteGuard WP Plugin」では、ログインが行われた記録を確認することができます。
- 「SiteGuard」▶「ログイン履歴」をタップ
- 以下の画面で不正ログインがないかどうか確認
不正なアクセスが行われようとして失敗した場合には、「結果」の項目に "失敗" と表示されます。
ここで注意したいのが、”成功" と表示されているものでログインに身に覚えがない場合は不正アクセスの可能性が高いです。

とはいえ、毎回履歴を確認するのも手間だよね…
実は、このプラグインをインストールした時点で、ブログにログインするたびにWordPressからメールが届く設定になっています。
-1-e1736243719667.webp)
自分はログインしていないのに、「ログインしたよ」というメールが届いたらすぐにパスワードを変更するなどの対応を取るようにしましょう。
まとめ

「SiteGuard WP Plugin」の設定方法がわからない…
安心してブログを運営していきたい…
本記事では、こんな方に向けて画像付きで詳しくお伝えいたしました。
ブログの安全を守るためには、読者と自分を守るセキュリティ対策が欠かせません。
「SiteGuard WP Plugin」はかんたんに設定できるので、ぜひ実践してみてくださいね◎
▼ ASPサイトを登録していない方はこちら
-

-
初心者でも稼げる!2025年おすすめASPサイト7選&ブログで収益を得る方法
ブログを始めたらまずはASPサイトに登録しましょう。
本記事では、初心者におすすめのASPサイトと、登録するタイミングを詳しくまとめています。
最後まで読むことで、ポイントをおさえながらASPサイトに登録することができますよ。続きを見る