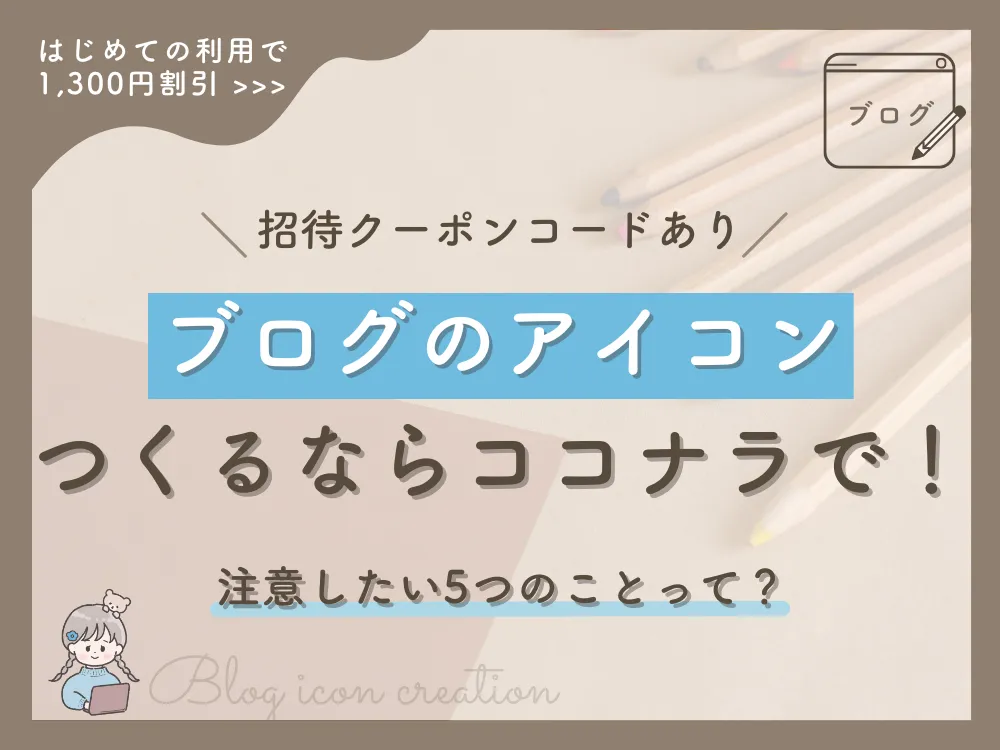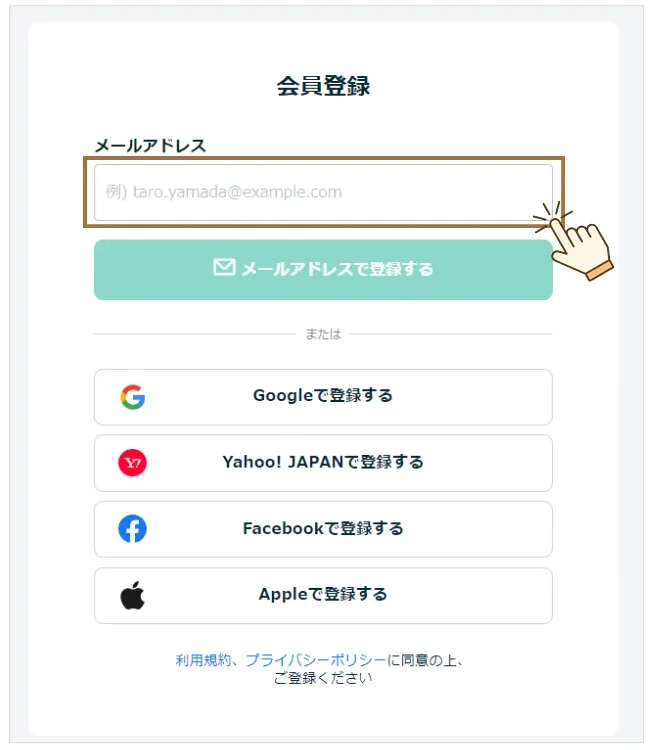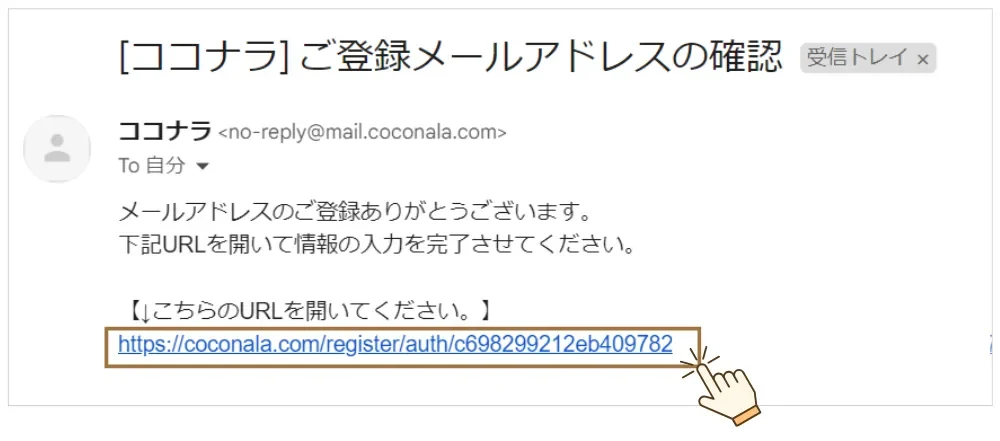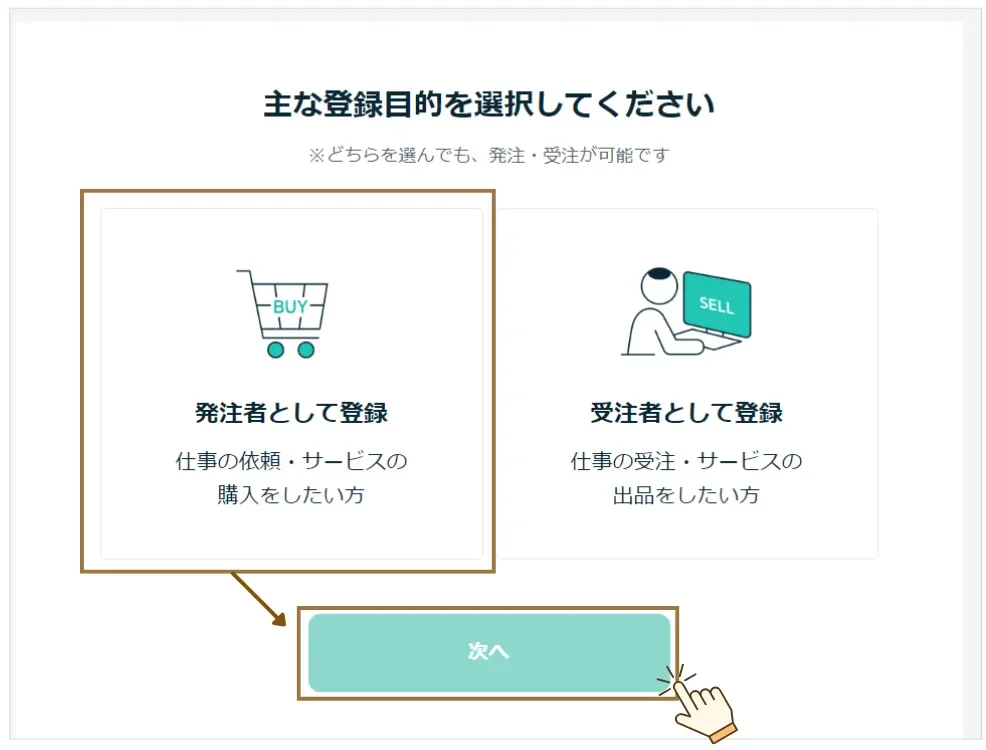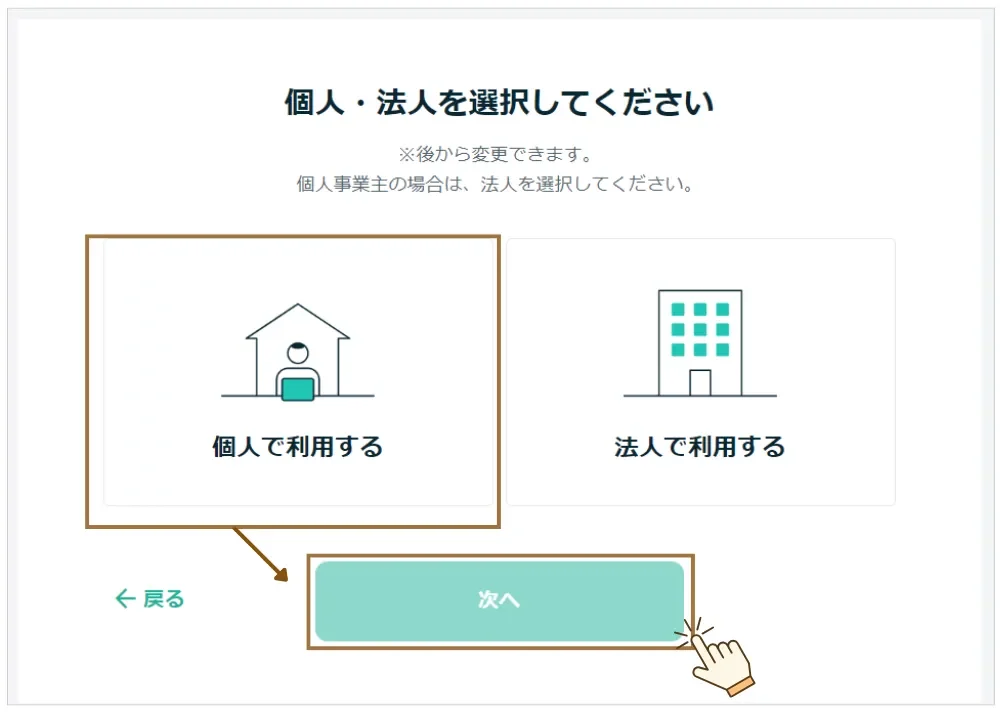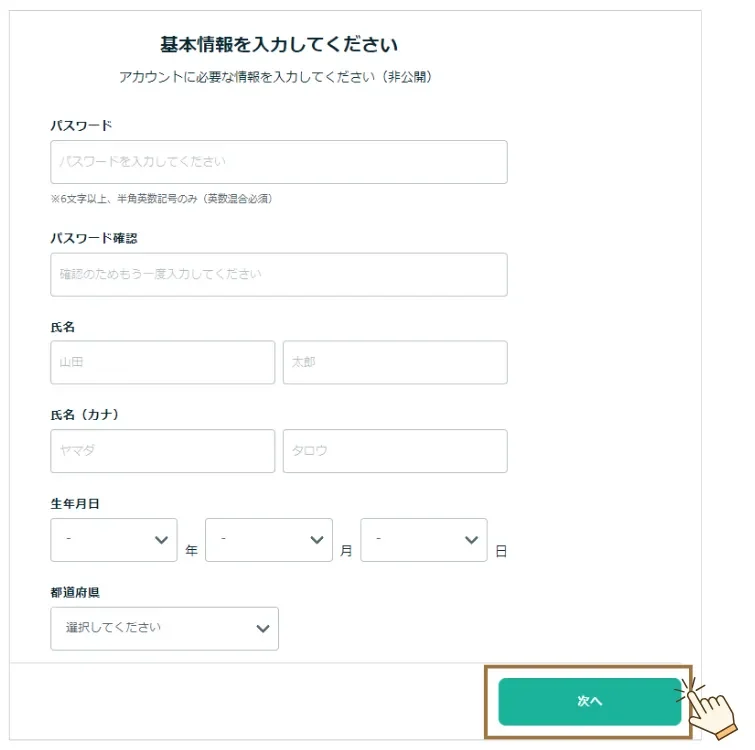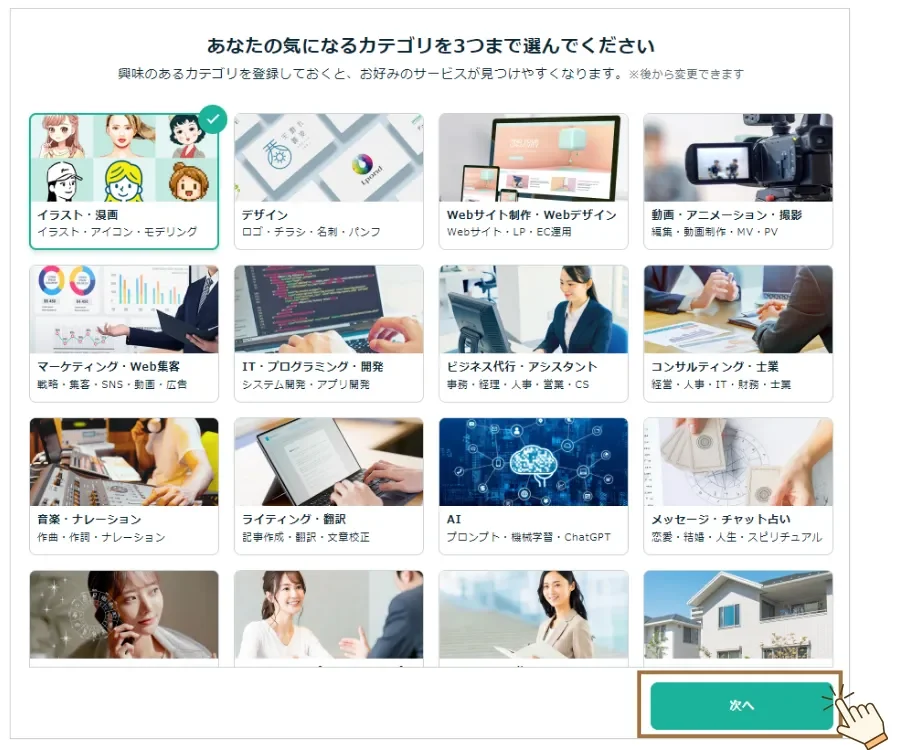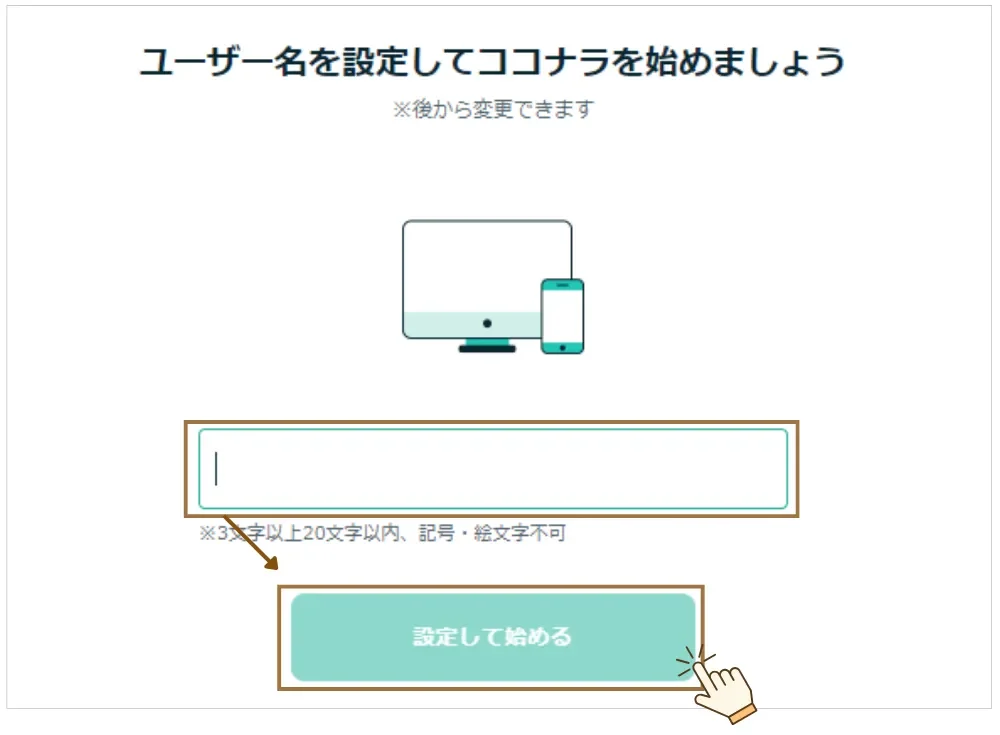※本記事ではプロモーションを実施しております

「ココナラ」が良いと聞くけど、どんなサービス?
アイコンの作成を依頼するときに気を付けた方がいいことは?
安く済ませたいな…
こんにちは!おとはです。
ブログのアイコンに「お金をかけてまで作る必要はあるのかな…」と思ってしまいますよね。
私も実際にその1人でしたが、アイコン作成をプロに依頼したことでサイト全体の質がアップし、記事執筆のモチベーションも爆上がりしました。
そこで今回は、coconala(ココナラ)を利用してみた体験談を交えながら、アイコンの作成を依頼するときに気を付けた方がいい5つのことを解説していきます。
最後まで読むことで、お得に後悔のないアイコンを作ることができますよ🫧
coconala(ココナラ)って どんなサービス?
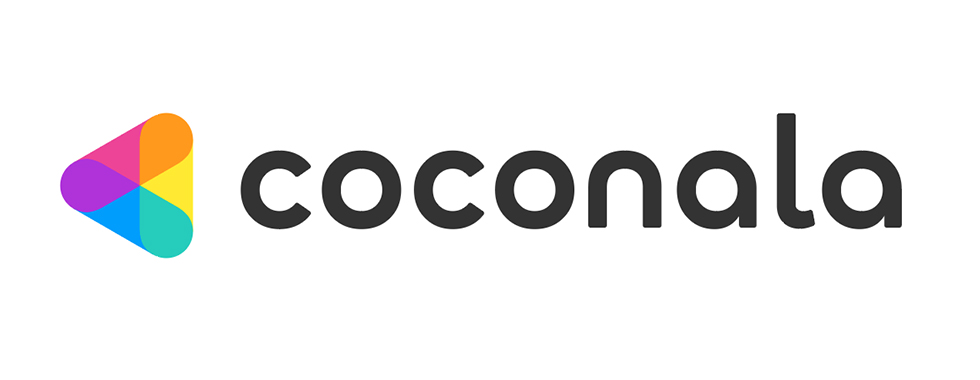
ココナラとは、個人のスキルを気軽に売買できる、日本最大級のスキルマーケットのことです。
例えば、
絵を描くのが得意だからイラストを売りたい人と、絵を描くのは苦手だからイラストを買いたい人がいることで、取引が成立するサービスになります。

私が、ココナラをおすすめしたいポイントは、
- アイコン作成だけでも2万件以上と豊富で、好みのイラストを探せる
- 購入するときも、個人情報を出すことなく匿名で利用できる
- お金のやり取りは、ココナラが仲介するので安心

初めての利用でも、使いやすい画面だったから特に問題なく最後まで利用できたよ◎
ココナラで依頼する3つのメリット
ココナラで依頼するメリットは以下の3つ。
- 自分の求めているイラストが見つかる
- 実際に購入する前に見積もり依頼ができる
- 購入後も出品者とやりとりができる
それぞれ解説していきますね。
1.自分の求めているイラストが見つかる

ココナラでは、アイコン作成だけでも約2万件以上と豊富な中から、自分好みのイラストを選ぶことができます。
価格帯も1,000円~販売されているイラストもあり、予算を決めて選ぶことも可能です。
ブログのアイコンを探すときは、以下のカテゴリで探すといいですよ。
「イラスト・モデリング・漫画」▶「アイコン・SNSイラスト作成」

>>ココナラ公式サイトでアイコンを探す
2.実際に購入する前に見積もり依頼ができる


気に入ったイラストを見つけたけど、自分のイメージと違ったら嫌だな…
そんな不安がある場合は、購入する前に出品者に相談することも可能です!
問い合わせ方法は2種類あります。

- 価格の相談をしたいときは「見積り・カスタマイズの相談をする」をクリック
- イラストなどについて質問があるときは「出品者に質問」をクリック
特に価格の面で不安がある場合は、購入前に見積りの相談をしてみましょう。

私は、表情の追加が後日でもできるかどうかを確認したかったので、出品者さんに質問したよ◎
3.購入後も出品者とやり取りができる

ココナラでは、トークルーム機能が付いているので購入後も出品者さんとメッセージのやり取りが可能です。

一方通行の取引ではないので、購入後も安心してやりとりすることができますよ。

私が購入したところでは、髪や服の色も自分で選べたので「こんな色が良い」と出品者さんに伝えたよ◎
>>ココナラ公式サイトを見てみる
ココナラで依頼する2つのデメリット
次に、ココナラで依頼するデメリットは以下の2つ。
- 種類がありすぎて選べない
- オプションでプラス料金がかかることもある
1つずつ解説していきますね。
1.種類がありすぎて選べない

先ほども紹介したとおり、ココナラにはアイコン作成だけでも2万件以上あるので、豊富すぎて逆に選べない…といったお悩みも出てくると思います。
そんなときは、カテゴリの「イラスト・モデリング・漫画」▶「アイコン・SNSイラスト作成」 の順にクリックしていきましょう。
すると、画面上部に「アニメ」「ゆるふわ」「ポップ」などが表示されています。

ここから好きなものを選択すると、自分のイメージしているものが見つかりやすいですよ。

私が使用しているイラストは「ゆるふわ」で選んだよ🫧
2.オプションでプラス料金がかかることもある

アイコンひとつでも、「表情追加」や「小物追加」でプラスで料金がかかる場合もあります。

商品ページの「購入時のお願い」に詳しく書いているので、購入前に確認しておきましょう。
>>ココナラ公式サイトを見てみる
アイコンの作成を依頼するときに注意したい5つのこと
アイコンの作成を依頼するときに、実際に私が気を付けたことは以下の5つ。
- ブログのアイコンをどんな雰囲気にしたいか考えておく
- アイコンをどの場面で使用するか決めておく
- アイコンのファイルサイズ・形式に注意する
- 商用利用が可能かどうか確認する
- 出品者の最終ログイン・修正回数・お届け日数を確認する
1つずつ詳しく解説していきますね。

ぜひ参考にしてみてね◎
1.ブログのアイコンをどんな雰囲気にしたいか考えておく

「どんな雰囲気のアイコンにしたいのか?」ある程度イメージを固めておくと決めやすいですよ。
例えば、
- アニメのような女の子にしたい
- ゆるかわな動物にしたい
このように、ざっくりなイメージでOKです。

ブログで発信したいジャンルがまだ決まっていない場合は、私のようにゆるふわの人物イラストが無難だよ◎
>>ココナラ公式サイトでアイコンを探す
2.アイコンをどの場面で使用するか決めておく
アイコンの使用場面はプロフィールはもちろん、それ以外にも使える場面は多くあります。
例えば、

記事の中の会話アイコンとして使ったり…


会話アイコンやSNSの投稿にも使いたい場合は、色々な表情を揃えておくと記事を書くのも楽しくなりますよ⋆꙳
>>ココナラ公式サイトに会員登録してアイコンを探す
3.アイコンのファイルサイズ・形式に注意する
アイコンを作成するときには、ファイルサイズと形式にも注意して作りましょう。
ファイルサイズ
SNSのプロフィールでアイコンを使用する場合は推奨サイズがあります。
各SNSの推奨サイズは以下のとおり。
| SNS | 推奨サイズ |
|---|---|
| 320px × 320px | |
| X(旧Twitter) | 400px × 400px |
| 320px × 320px | |
| Threads | 320px × 320px |
| TikTok | 400px × 400px |
| YouTube | 800px × 800px |
YouTubeで発信する予定がなければ、400px × 400px以上あれば十分ですよ。
画像ファイル形式
ファイル形式には「GIF」「JPEG」「PNG」など多くの種類があります。
プロフィールアイコンで使用する場合は、背景透過ができる「PNG」形式がおすすめです。

ちなみに、私のアイコンは1,000px × 1,000px のPNG形式で作ってもらったよ◎
4.商用利用が可能かどうか確認する

ブログやSNS等で使う場合は、商用利用が可能なものを選びます。
商用利用が可能かどうかは、商品ページの「サービス内容」で確認することができますよ。

もし購入したい商品に商用利用にチェックが付いていない場合でも、「有料オプション」として商用利用が可能な場合もあるので確認してみてくださいね。
>>ココナラ公式サイトに会員登録してアイコンを探す
5.出品者の最終ログイン・修正回数・お届け日数を確認する
出品者の最終ログインや修正回数、お届け日数の確認もしておくことをおすすめします。
1つずつ解説していきますね。
出品者の最終ログイン
出品者プロフィールの「最終ログイン」で何時間前にログインされていたか確認することができます。

また、以下のように最終ログインで検索を絞って商品を探すこともできますよ。
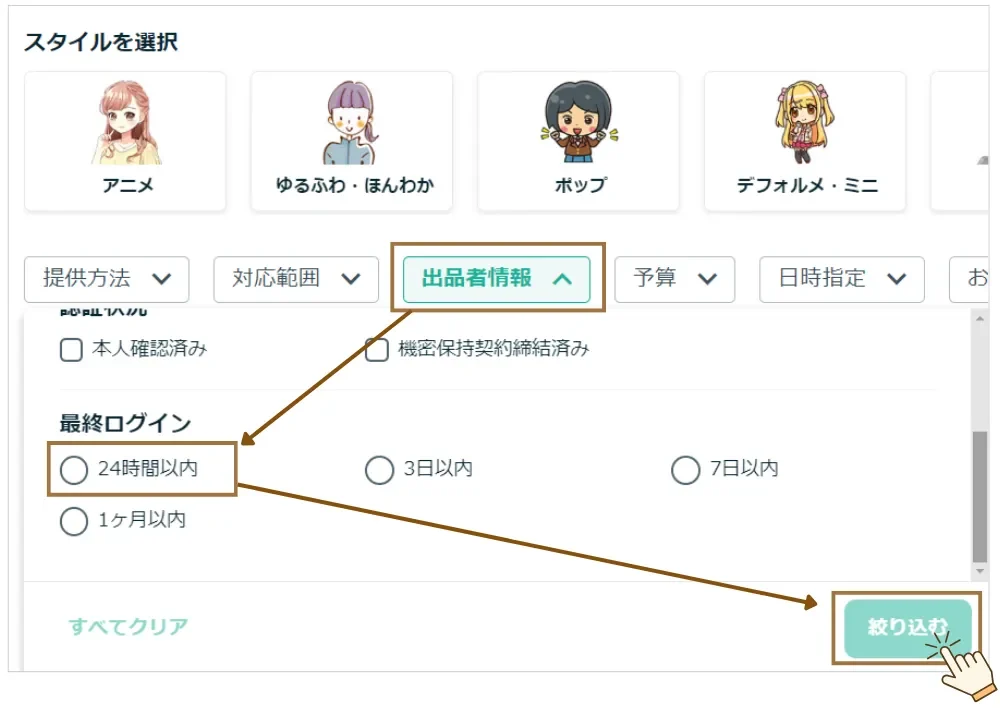

24時間以内を選ぶと安心だよ◎
無料修正回数
無料修正回数は、商品ページの「サービス内容」で確認することができます。

こだわって作りたい!という方は、無料修正回数が何回あるかどうかもチェックして選びましょう。
こだわりがない方も、最低1回はあると安心ですよ。
お届け日数
お届け日数についても、商品ページの「サービス内容」で確認することができます。

アイコンが完成するまでの時間は、出品者さんによって様々です。
急いでいる方は、どのくらいの日数で完成するのかも確認しておきましょう。
>>ココナラ公式サイトに会員登録してアイコンを探す
ココナラはどんな人におすすめ?
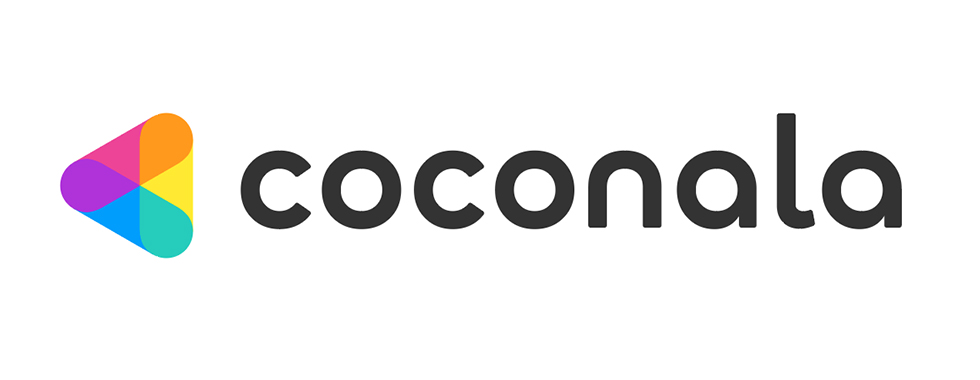

ココナラはどんな人におすすめ?
- 絵を描くのがあまり得意じゃない
- ブログの顔として、読者に親近感を持ってほしい
- 顔出しはしたくない
- 自分だけのオリジナルアイコンがほしい
1つでも当てはまった方は、ココナラでアイコンの作成を依頼することをおすすめします◎

アイコンがあるのとないのとでは、ブログの第一印象が変わるよ⋆꙳
いつ作ろうかな?と迷われている方もいると思います。
タイミングとしては、ブログの初期設定が終わって記事を書き始める段階でアイコンを作っておくのがベストですよ。

会話アイコンにも登場させたい!という方は、あとになってからだと修正が大変なので早い段階で作ることをおすすめするよ◎
>>ココナラ公式サイトに会員登録してアイコンを探す
当記事限定|お得な招待コードの紹介
ここまで読んでくださった方には、ココナラで使えるお得な招待コードを配布します⋆꙳
招待コード: SJM3XK
こちらの招待コードを使うと、1,000円分のポイントが付与されます。
さらに、ココナラに初めて登録される方は300円クーポンも付与されるので、最大で1,300円分の割引が使えますよ。

いつ終了するか分からないから今のうちに使ってね◎
>>招待コード「SJM3XK」をコピーしてココナラ公式サイトにアクセスする
つづいて、招待コードの使い方を解説していくので参考にしてくださいね。
1.【5分で完了!】ココナラに会員登録する
※既に会員登録済みの方は、「2.招待コードを登録する」から操作してくださいね。
- ココナラのサイトにアクセスする(▶ココナラ公式サイトはこちら)
- 画面右上の「会員登録」をクリックする
- メールアドレスを入力する
- メールに届いたURLをクリックする
- 「発注者として登録」▶「次へ」をクリック
- 「個人で利用する」▶「次へ」をクリック
- パスワード、氏名など基本情報を入力して「次へ」をクリック
- 気になるカテゴリを選択して「次へ」をクリック(どれを選択してもOK)
- ニックネームを入力して「設定して始める」をクリック

これで会員登録は完了だよ⋆꙳
続いて、招待コードを登録していきましょう◎
ここまで読んだので会員登録の手順に戻る⇧
2.【1分で完了!】招待コードを登録する
会員登録が終わったら招待コードを登録します。
- ココナラトップ画面にある「人のマーク」▶「友達招待」 をクリック
- 下の方にスクロールして「招待コードを入力する」をクリック
- SJM3XK ←このコードをコピーして登録すると1,000円分のポイントが適用されるよ◎

ここまで読んだので会員登録の手順に戻る⇧
3.招待コードの注意点
ココナラのお得な招待コードには、以下2つの注意点があります。
- 招待コードの1,000ポイントは、登録してから約4営業日以内に付与される
- 1,000ポイントの有効期限は、取得日から3ヶ月
すぐにポイントが付与されるわけではないので、前もって会員登録しておくことをおすすめします。

有効期限もあるから早めに使ってね◎
>>招待コード「SJM3XK」をコピーしてココナラ公式サイトにアクセスする
まとめ|ココナラでブログのアイコンを作ってサイト全体の質を上げよう
今回は、ココナラでアイコンの作成を依頼をするときに気を付けた方がいいことや、メリット・デメリットをまとめました。
オリジナルのアイコンを作ることで、読者に覚えてもらいやすくなりサイト全体の質が爆上がりします。
また、アイコンに愛着が湧いてきてブログを書くモチベーションも上がりますよ。

招待コードのポイントを活用して自分だけのアイコンを作ってみてね⋆꙳
\本気でブログで稼ぎたい方へ/
-

-
AFFINGER6(アフィンガー)リアルな感想とデメリットは?導入方法4ステップを解説
AFFINGER6が本当におすすめなのかどうか、ブログ初心者にとってはよくわからないですよね。
結論を先にお伝えすると「ブログで稼ぎたい」と考えている方は、WordPressブログを立ち上げてすぐに、AFFINGER6を導入するのをおすすめします。
本記事では、AFFINGER6のメリットやデメリット、導入方法をスクショ付きでまとめているので、読みながら一緒に手を動かしてみてくださいね◎続きを見る
\ASPの登録がまだの方はこちら/
-

-
【2025年最新】初心者におすすめのASPサイト7選!ブログで稼ぐ方法
ブログを始めたらまずはASPサイトに登録しましょう。
本記事では、初心者におすすめのASPサイトと、登録するタイミングを詳しくまとめています。
最後まで読むことで、ポイントをおさえながらASPサイトに登録することができますよ。続きを見る