※本記事ではプロモーションを実施しております

ConoHa WINGで2つ目のブログを作りたいけど、どうやって作るの?
こんにちは!おとはです。
ConoHa WINGで2つ目のブログの作り方が分からず悩んでいませんか?
実は「WINGパック」プランを契約している方は、独自ドメインが2つまで無料でサイトを作ることができます。
今回は、2つ目のブログの作り方を実際の画面で解説していくので、ぜひ実践してみてくださいね。
ConoHa WINGで2つ目のブログをつくる|かんたん3ステップ
ConoHa WINGのサーバーで2つ目のサイトを運用するには、以下の3ステップで簡単に作ることができます。
- ConoHa WINGで新しいドメインを取得する
- WordPressをインストールする
- SSLを有効化する

一度ブログを作ったことがあるあなたなら、それほど難しくない作業だよ◎
ですが、ここで注意しておきたいことが1つあります。
それは、ドメインは後から変更することができないということ。
事前に考えて決めておきましょう。
ドメインとは?
ドメインはURLの一部で、たとえば「https://△△△.com」の「△△△.com」の部分のことをいう。
それではさっそく次の章から実際の画面で解説していきます⋆꙳
ステップ1.ConoHa WINGで新しいドメインを取得する
- 「ConoHa WING」にログインする ▶ConoHa WING 公式サイト
- 「WING」➡「ドメイン」をタップ
- 「ドメイン新規取得」を選択して「追加する」をタップ
- 作成したいドメイン名を入力して検索

- 検索すると、取得できるドメイン一覧が出てきます
- *2つ目の無料独自ドメインは「.com」や「.jp」といったドメインは取得できません

- 取得したいドメインの右横にある「カートに追加」▶「次へ」をタップ
- 「決定」をタップ

ドメイン取得はこれで完了◎
つぎにWordPressをインストールしていくよ。
ステップ2.WordPressをインストールする
- 「WING」▶「サイト管理」をタップ
- 「+WordPress」をタップ

- ※もし、取得したドメインが選択されていない場合は「切り替え」をタップして対象のドメインを選択しましょう


- 各項目を入力する

- ◎ここからは順番に説明していきますね◎
- 「インストール方法」:そのままでOK
- 「バージョン」:そのままでOK

- ----------
- 「URL」:https://のあとにwwwを付けるか付けないか選ぶ(どっちでもOK)
- *個人的には付けない方がシンプルでおすすめ◎

- ----------
- 「サイト名」:○○のブログなど入力(あとで変更できるよ◎)

- ----------
- 「メールアドレス」:ConoHaで登録しているアドレスが自動で入力(変更したい方は入力しよう)
- 「ユーザー名」「パスワード」:ログインするときに必要なので忘れずにメモしよう

- ----------
- 「データベース」:パスワードに任意の数値を入力(データベース名とユーザー名はそのままでOK)

- ----------
- 「コントロールパネルプラグイン」:そのままでOk
- 「自動キャッシュプラグイン」:そのままでOK
- 「WordPressテーマインストール」:そのままでOK
- 「テーマ」:そのままでOK

- ----------
- 最後に「保存」をタップ


以下の画面で「稼働中」と出てきたらOKだよ◎
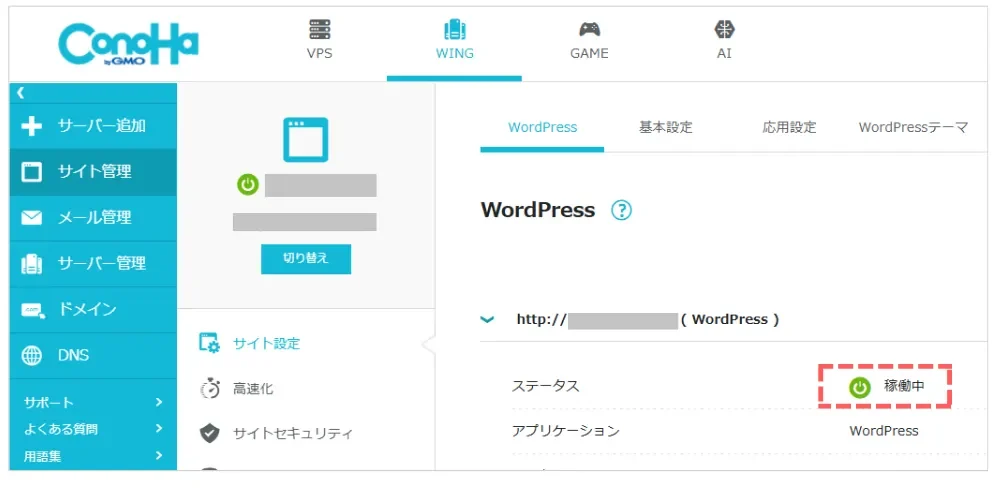
最後にSSL有効化を設定していきましょう◎
ステップ3.SSLを有効化する
SSL設定とは?
SSL設定は、悪意ある第三者によって盗み見されるのを防ぐための設定。
初期設定の「http」を「https」に変更することで、セキュリティを強化できる。
- 「WING」▶「サイト管理」▶「サイトセキュリティ」▶「無料独自SSL」をタップ
- 利用設定「ON」をタップ

- 30分~2時間ほど待ち、「設定中」から「利用中」に変わるのを確認する
- *参考までに…私の場合は1時間半で「利用中」になりました

- 「WING」▶「サイト管理」▶「サイト設定」▶「▽」をタップ
- 「SSL有効化」をタップ

これでSSL有効化が完了◎
おつかれさまでした⋆꙳
WordPress管理画面にログインする
- 「ConoHa WING」にログインする ▶ConoHa WING 公式サイト
- 「WING」➡「サイト管理」➡「サイト設定」➡「▽」➡「管理画面URL」をタップ
- メールアドレスとパスワードを入力して「ログイン」をタップ
- 以下の画面がでてきたらログイン成功⋆꙳

この画面でブックマークしておこう◎
まとめ|WINGパックプランなら無料で2つ目のブログがつくれる
今回はConoHa WINGで「WINGパック」プランを契約している方に向けて解説しました。
たった3ステップで2つ目のブログを無料で作ることができます。
「もう1つブログを作りたい」と考えていた方は、この機会に挑戦してみてくださいね◎

いっしょにブログ運営を楽しもう⋆꙳

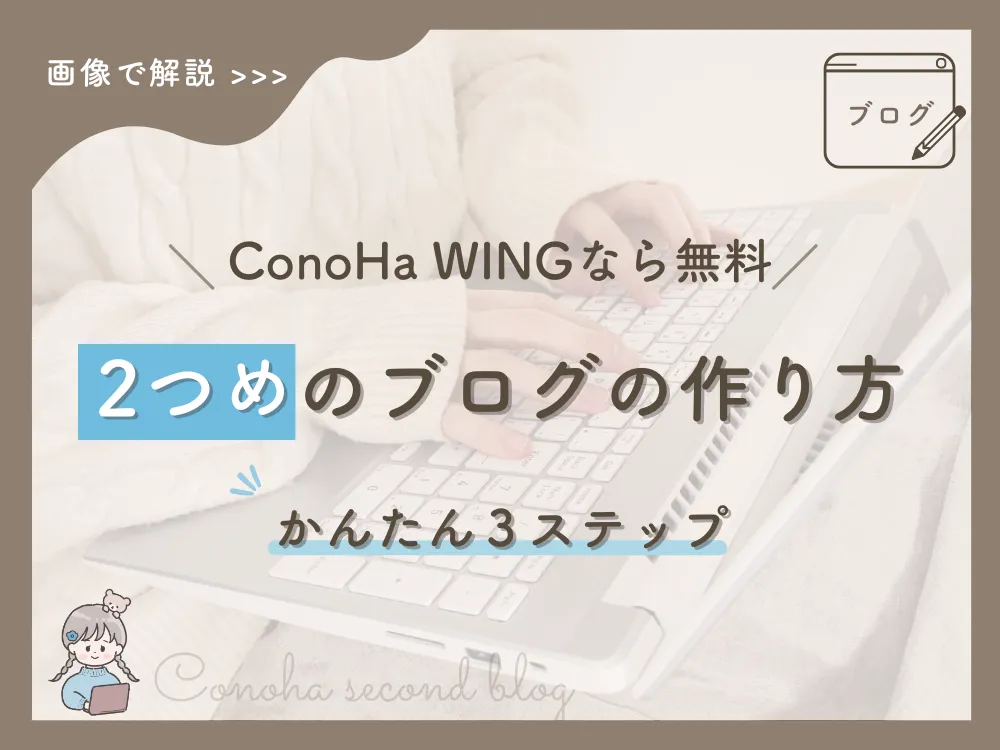
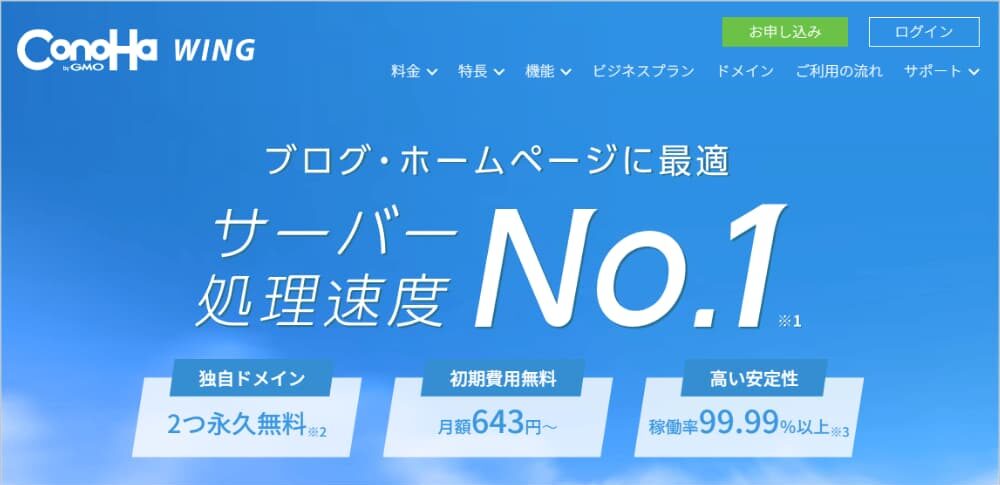

1000×750-1-e1736402635388.webp)
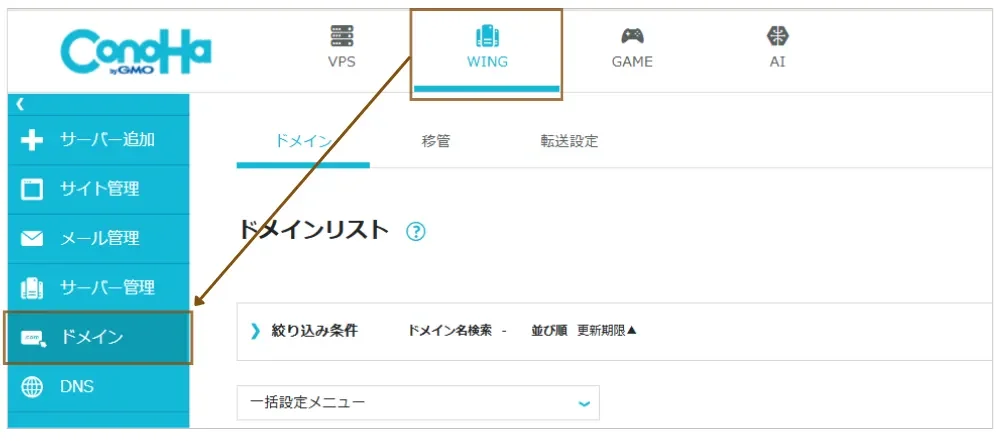
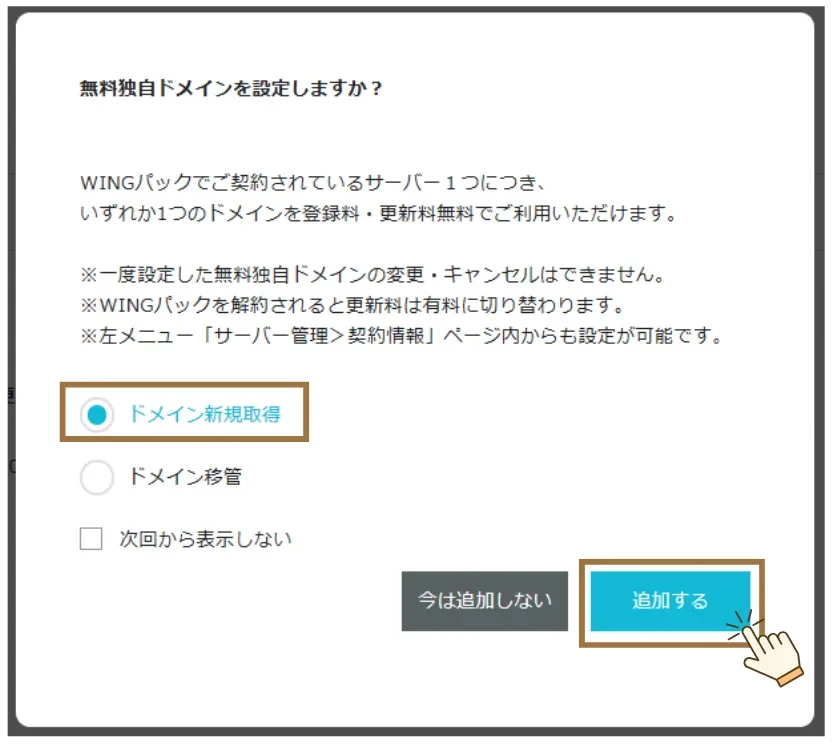
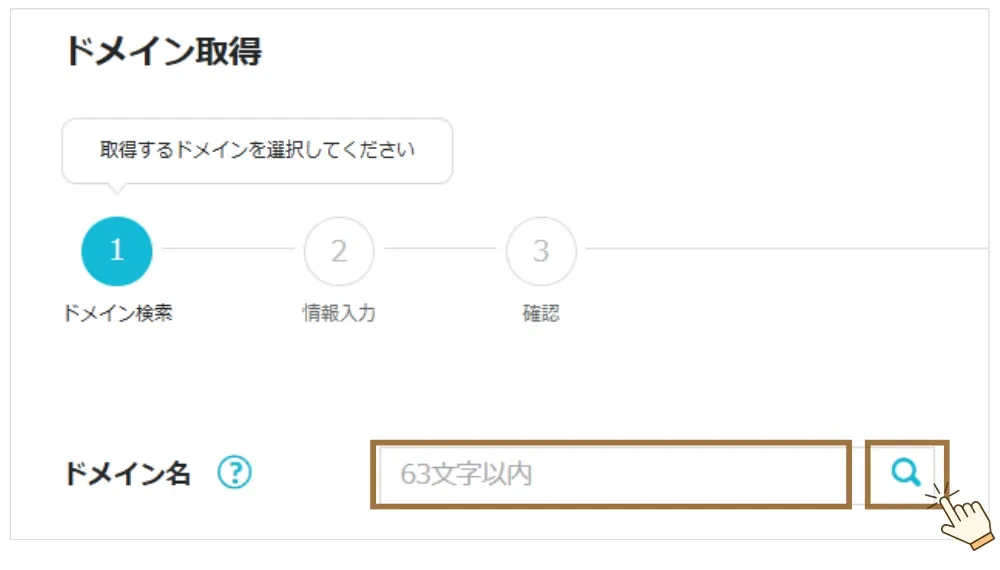
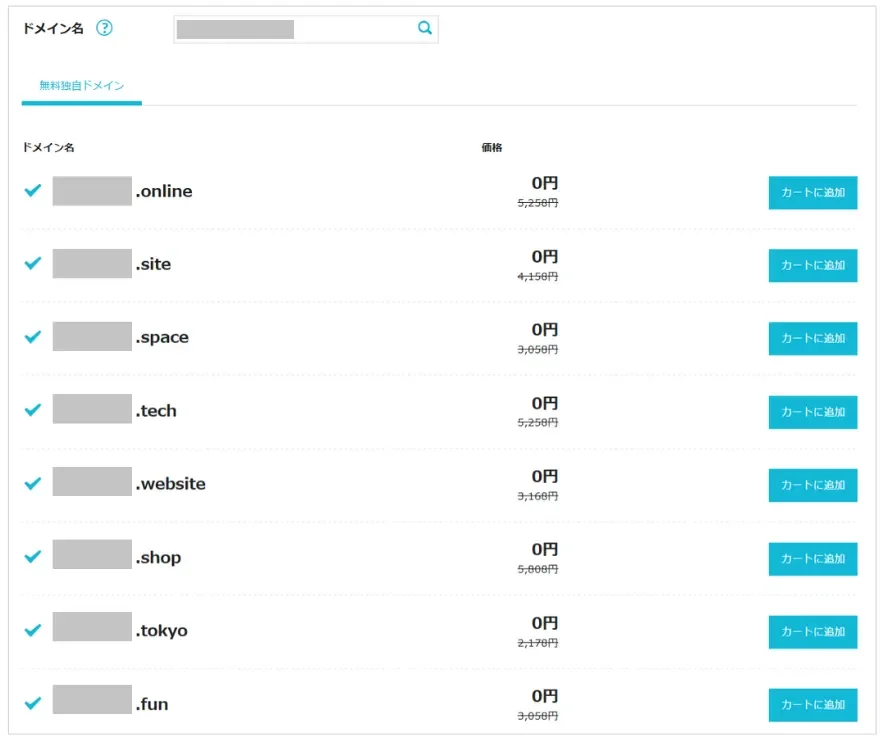
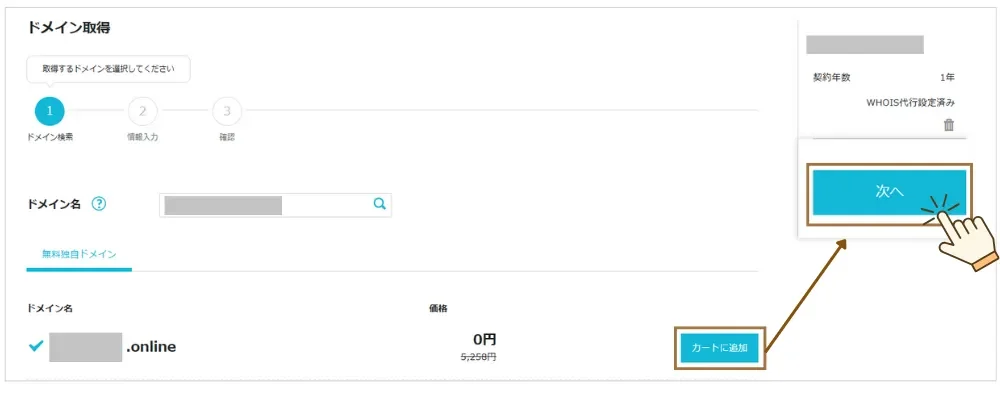
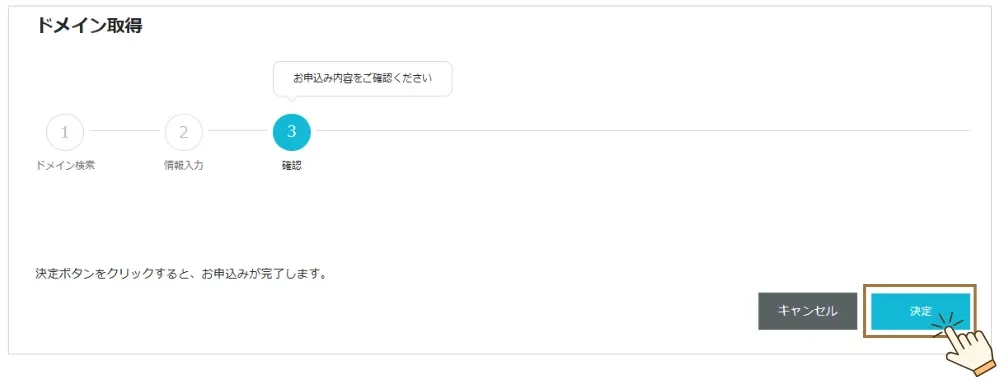
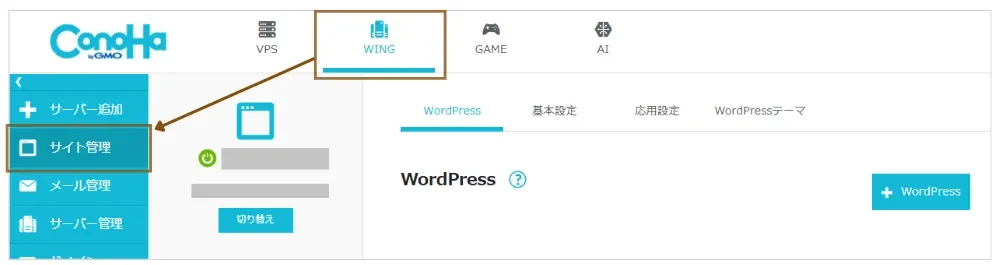
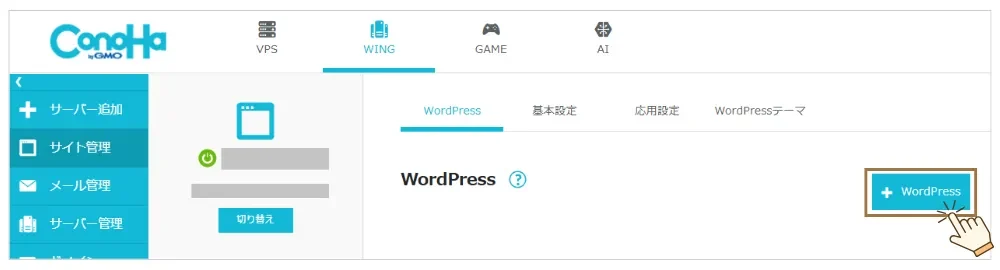
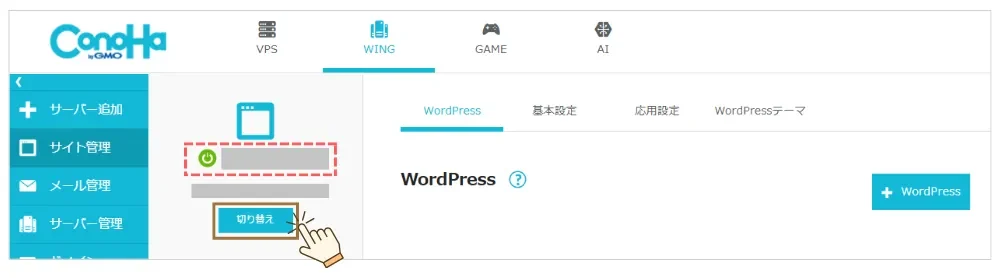
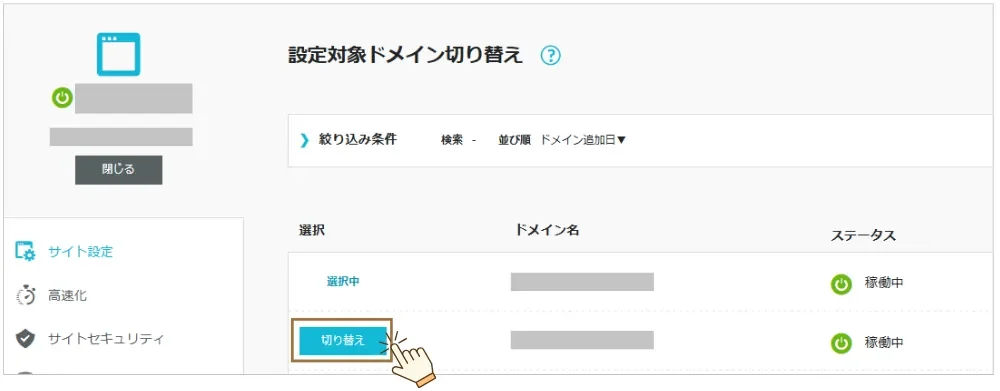
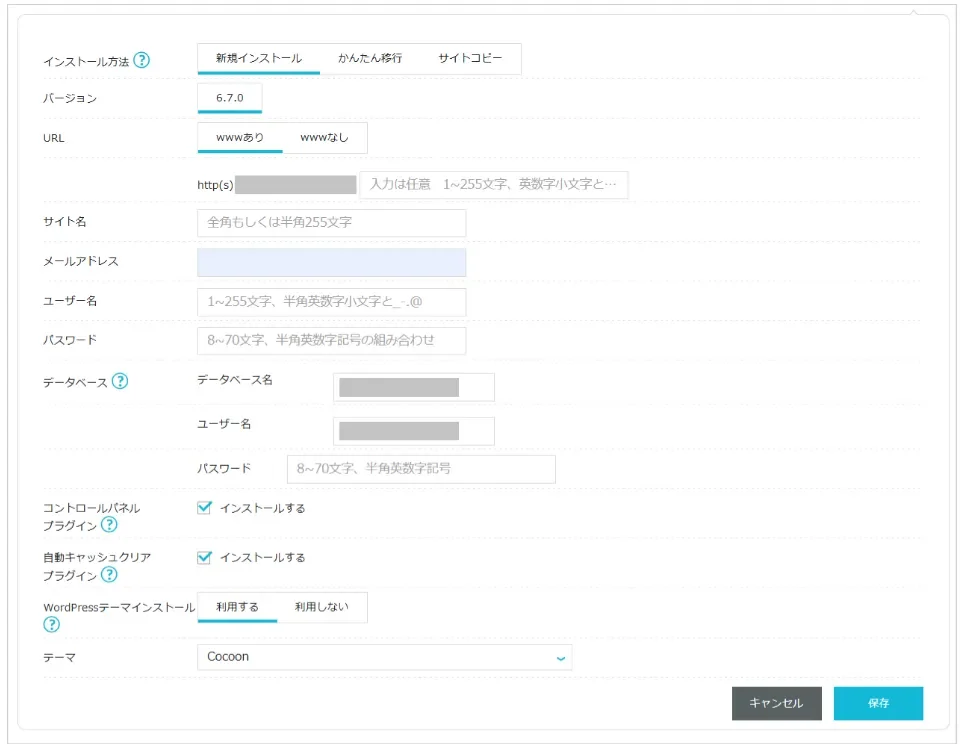



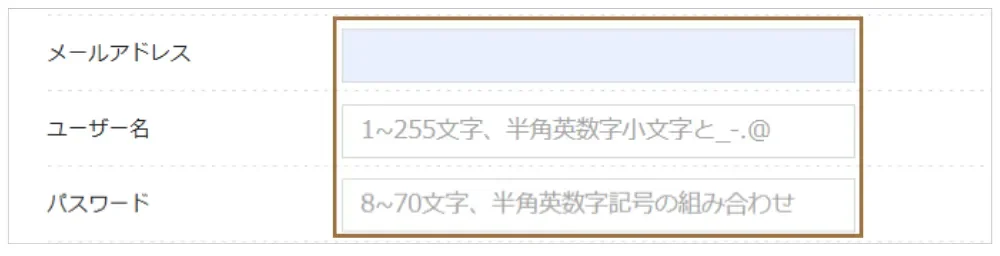
1000×750-2-e1736405328631.webp)
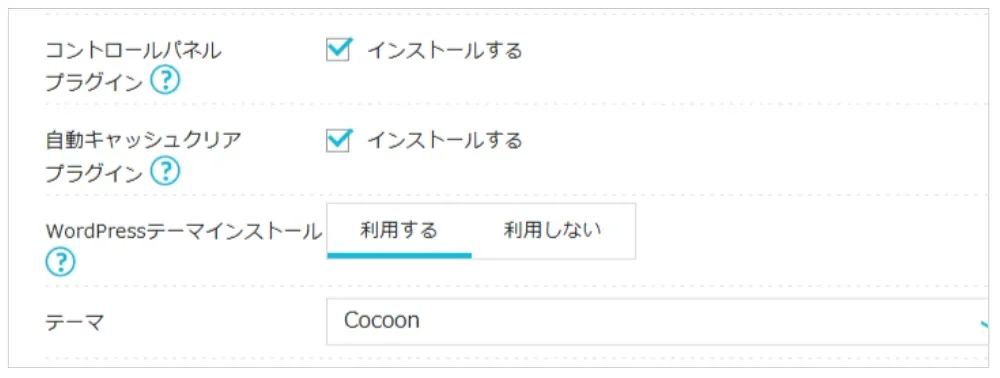
1000×750-3-e1736406132528.webp)
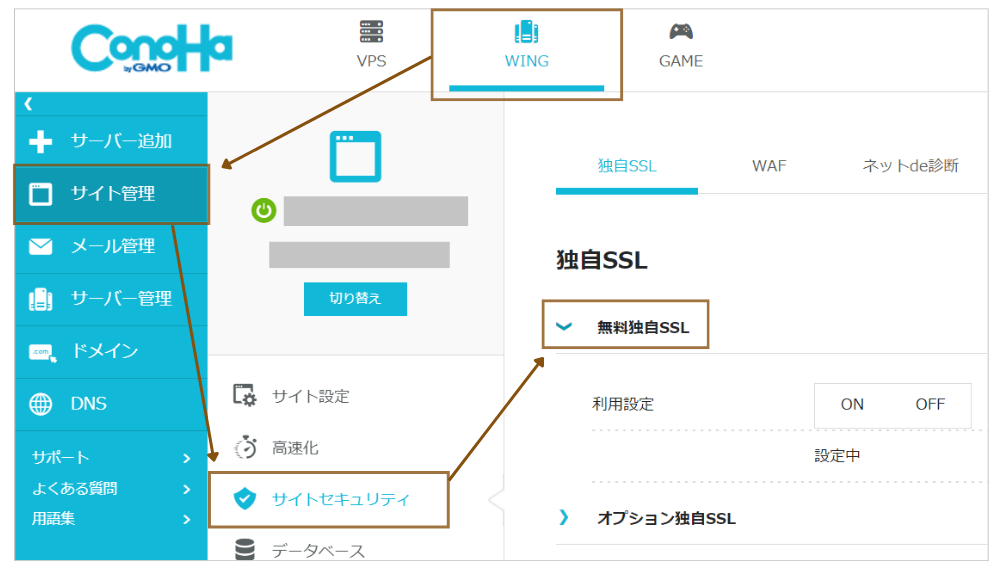
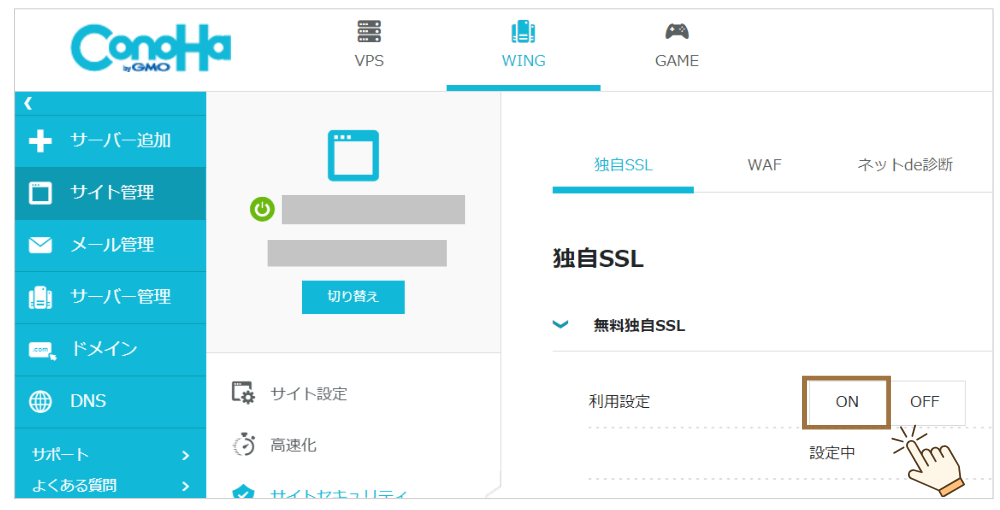
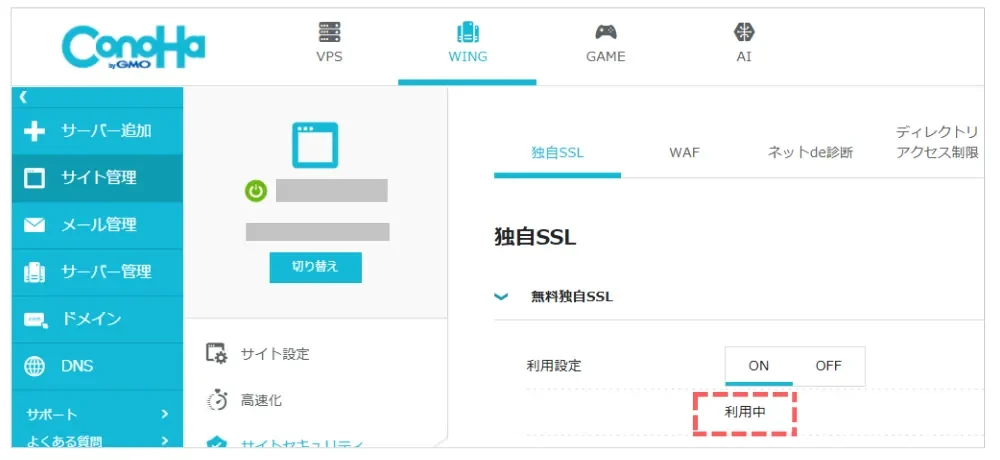
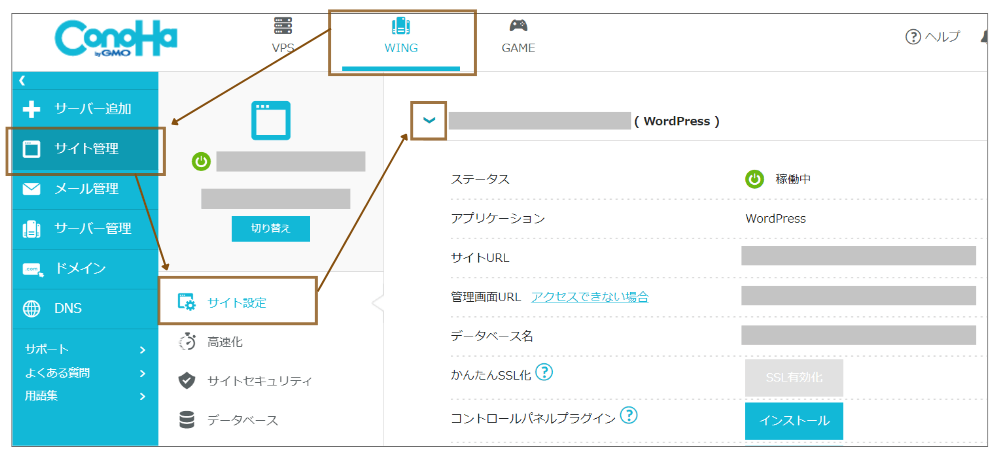
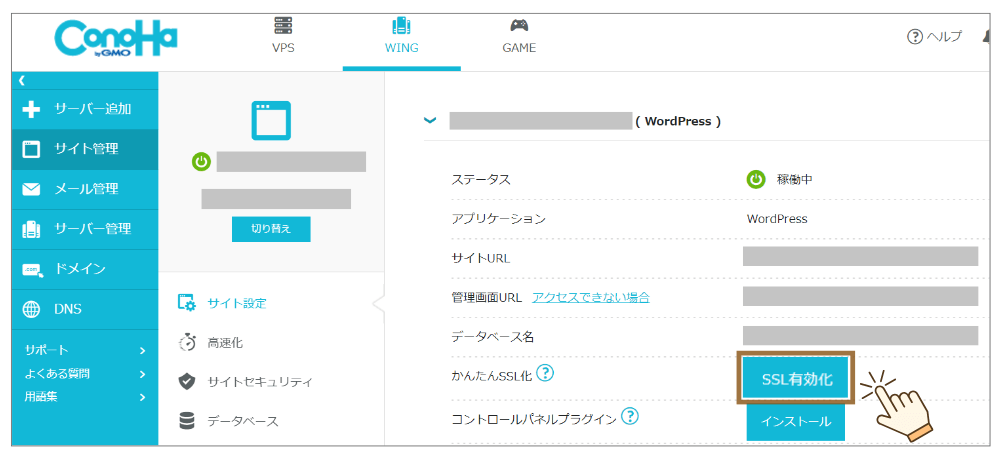
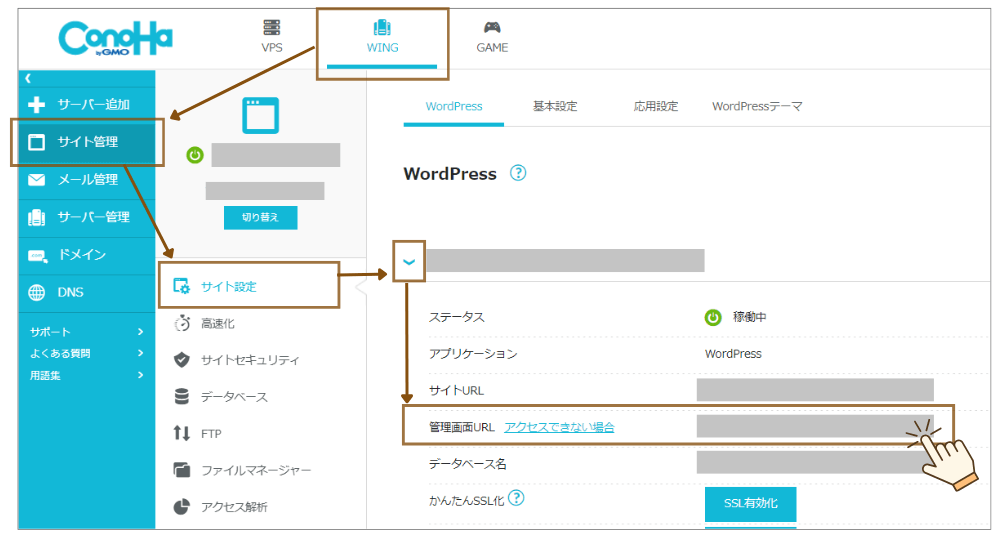
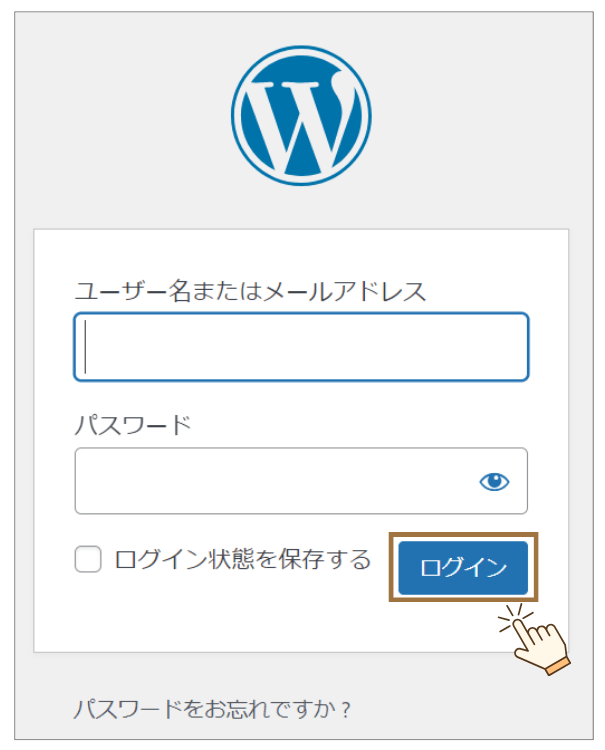
-1-e1730015473545.jpg)
