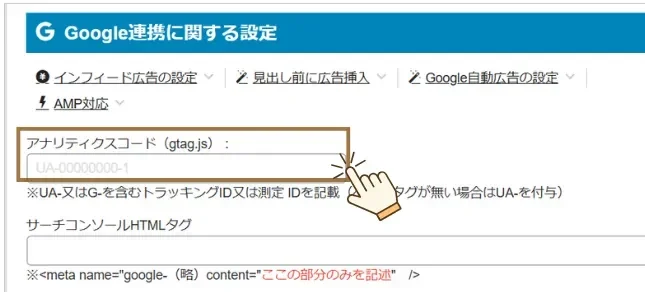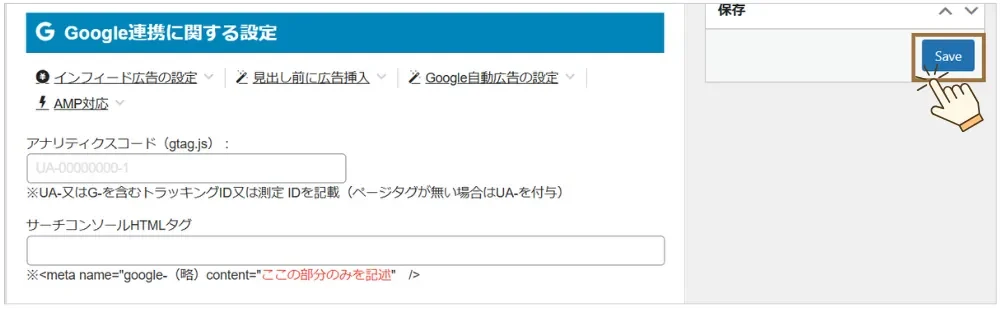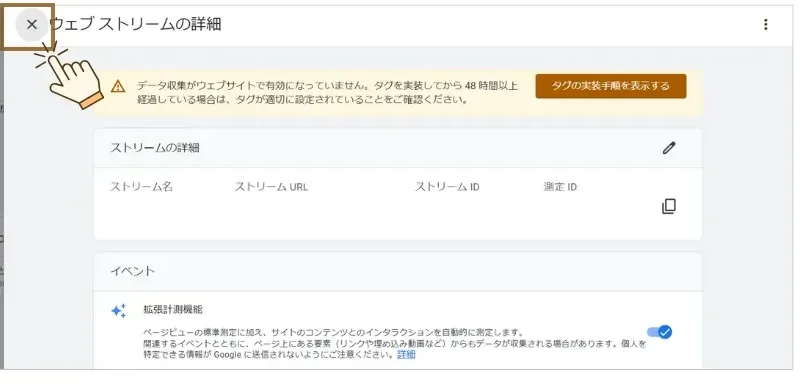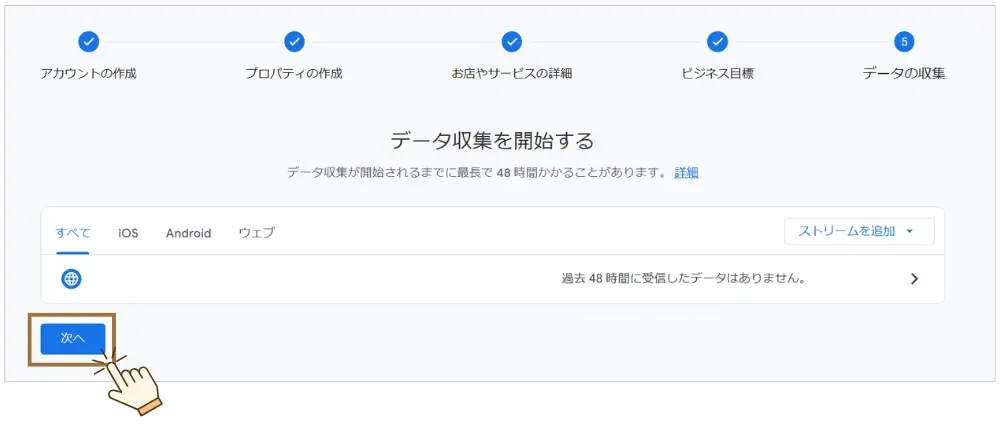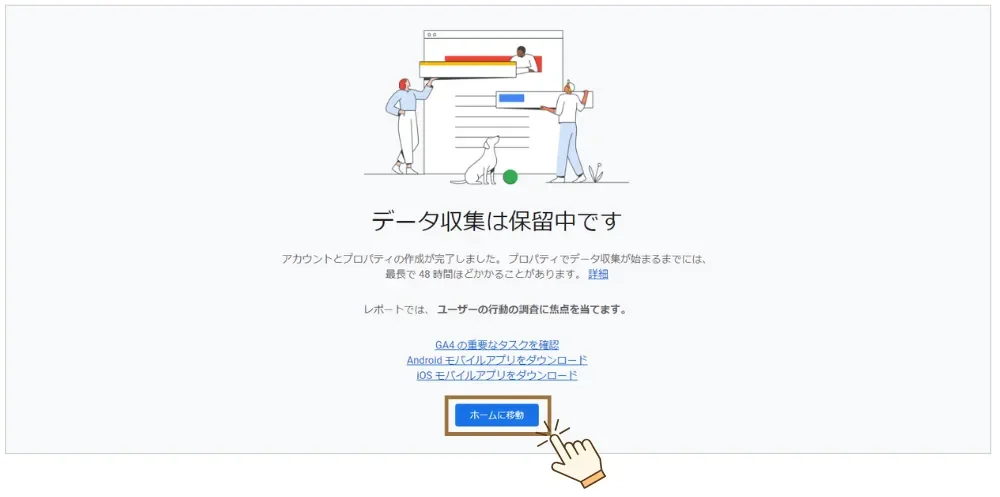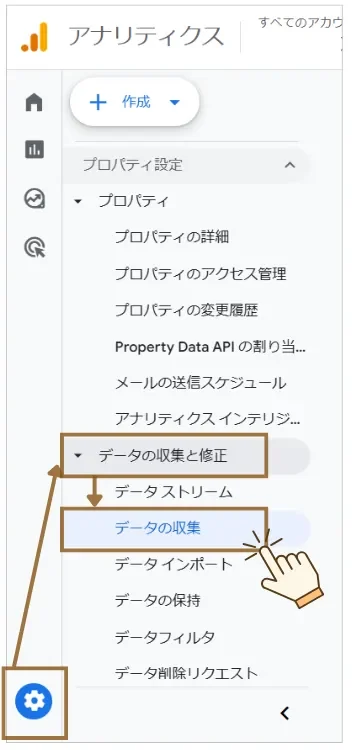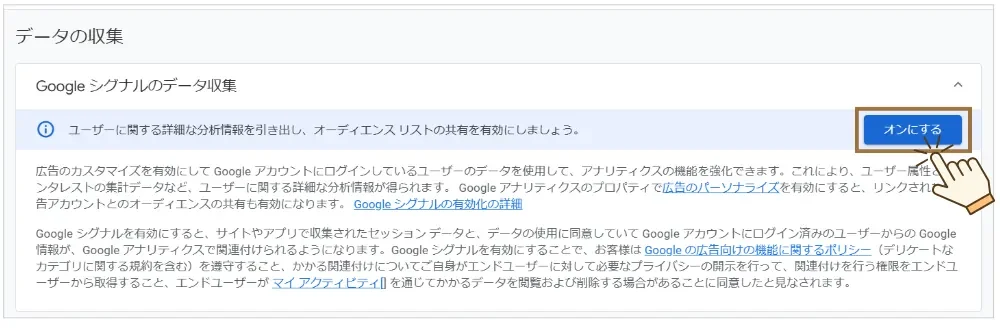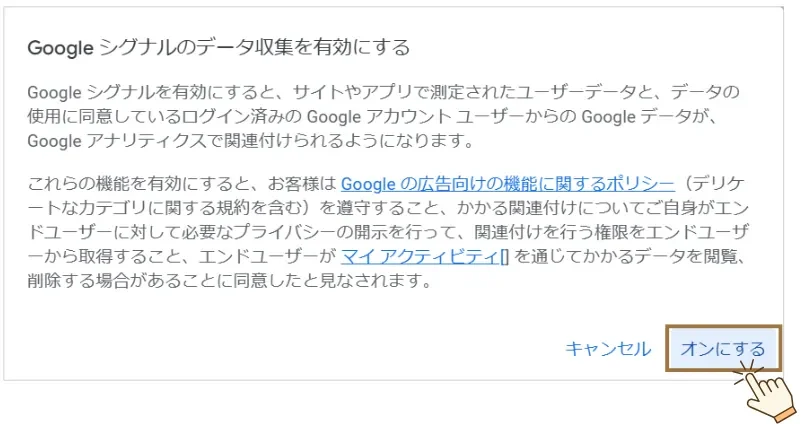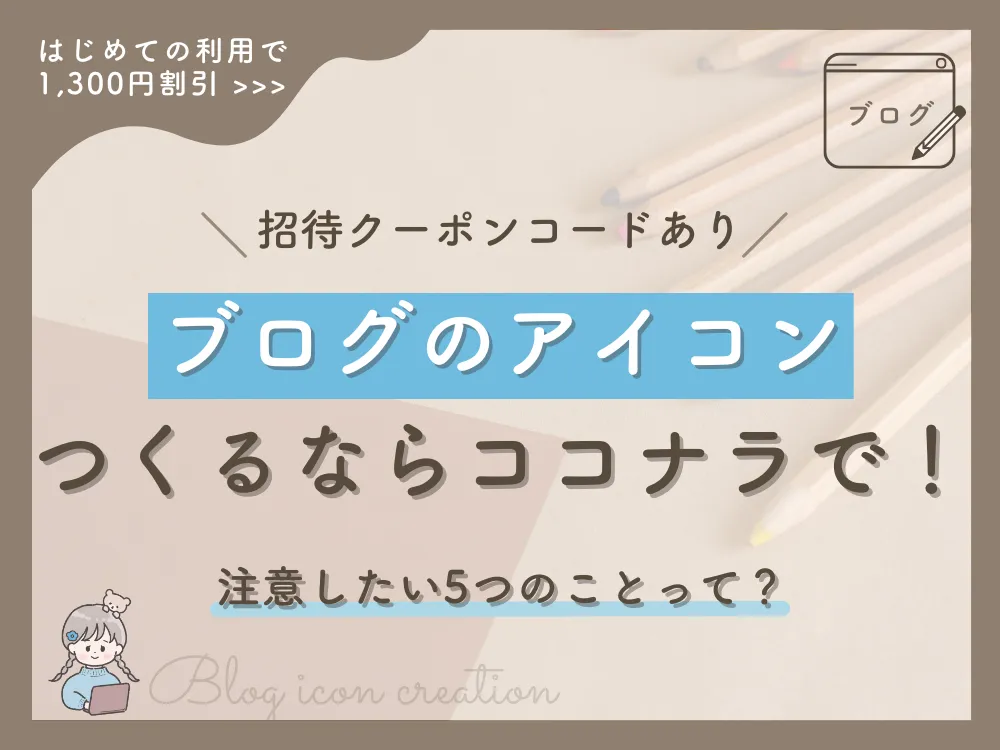※本記事ではプロモーションを実施しております

Googleアナリティクスを設定したいけど、やり方がわからない…
初心者でもわかるように教えてほしいな。
こんにちは🫧おとはです。
この記事を読んでいる方はきっと、『ブログの始め方』を見て初期設定のステップ4まで進んでいるのではと思います。
Googleアナリティクスの設定方法は、導入しているテーマによって異なるのですが、今回は「AFFINGER6(アフィンガー)」を入れている前提で解説していきますね。

「AFFINGER6」は当ブログでも使っているよ。
”稼ぐ”に特化した優秀なテーマだよ◎
それではさっそく本題に入りましょう🫧
\AFFINGERを詳しくまとめた記事はこちら/
-

-
AFFINGER6(アフィンガー)リアルな感想とデメリットは?導入方法4ステップを解説
AFFINGER6が本当におすすめなのかどうか、ブログ初心者にとってはよくわからないですよね。
結論を先にお伝えすると「ブログで稼ぎたい」と考えている方は、WordPressブログを立ち上げてすぐに、AFFINGER6を導入するのをおすすめします。
本記事では、AFFINGER6のメリットやデメリット、導入方法をスクショ付きでまとめているので、読みながら一緒に手を動かしてみてくださいね◎続きを見る
Googleアナリティクスの設定方法|3ステップ

アナリティクスの設定ってなんだか難しそう…
実は私も同じように感じていて、当時ネットで調べても古い情報ばかり…。半分あきらめかけていました。
ですが、これからブログを開設した人に同じ悩みを抱えてほしくない…!という思いから、初心者でも簡単に設定できるように実際の画面で手順をまとめています。

この記事のステップ通りにやれば迷わずに設定できるよ◎
手順は大きく分けて3ステップ。
- ステップ1.Googleアナリティクスに登録
- ステップ2.WordPressでトラッキング設定
- ステップ3.Googleアナリティクスに反映されているか確認
ステップ1から順番に解説していきますね。
ステップ1.Googleアナリティクスに登録する
- Googleアナリティクスにアクセスする
- ▶公式サイトはこちら
- 「アナリティクスに移動」をクリック
- ※サイトのデザインや文章が多々変わりますが、似たようなボタンをクリックしてくださいね

- ログイン画面に切り替わるので、持っているGoogleアカウントでログインする
- ※Googleアカウントを持っていない場合は「アカウントを作成」ボタンから作れます

- ログインできたら以下画面が出てくるので「測定を開始」をクリック
- 「アカウント名」を入力する
- ※名前でもなんでもOKです

- すべてチェックを入れて「次へ」をクリック
- 「プロパティ名」にブログサイト名を入力し、「タイムゾーン・通貨」は日本を選択して「次へ」をクリック
- ※プロパティ名…当ブログを例にすると「おとはのブログ」と入力します

- それぞれ選択して「次へ」をクリック
- ※業種は「その他のビジネスアクティビティ」、規模は「小規模」でOK

- サイトに合ったビジネス目標を選択して「作成」をクリック
- ※どれでもOKですが、迷った方は以下を選ぶといいですよ

- 「日本」を選択して「GDPRで~同意します」にチェックを入れる
- 下にスクロールして「私はGoogleと~同意します」にチェックを入れて「同意する」をクリック
- プラットフォーム「ウェブ」をクリック
- 自分のブログサイトのURLとストリーム名を入力して「作成して続行」をクリック
- ※ストリーム名はブログサイト名を入力しましょう(例:おとはのブログ)

- 自分のブログ名が表示されるので、それをクリック
- 「測定ID」横にあるコピーマークをクリック(このボタンクリックでID名がコピーされます)

これでステップ1「Googleアナリティクスへの登録」は完了!
この画面は開いたままにしておいてね。
「間違えてページを閉じてしまった」「アナリティクスのホーム画面に飛んでしまった」という方は、以下の方法で開けますよ。
Googleアナリティクスにログイン ▶「タグの設定手順を確認」をクリック
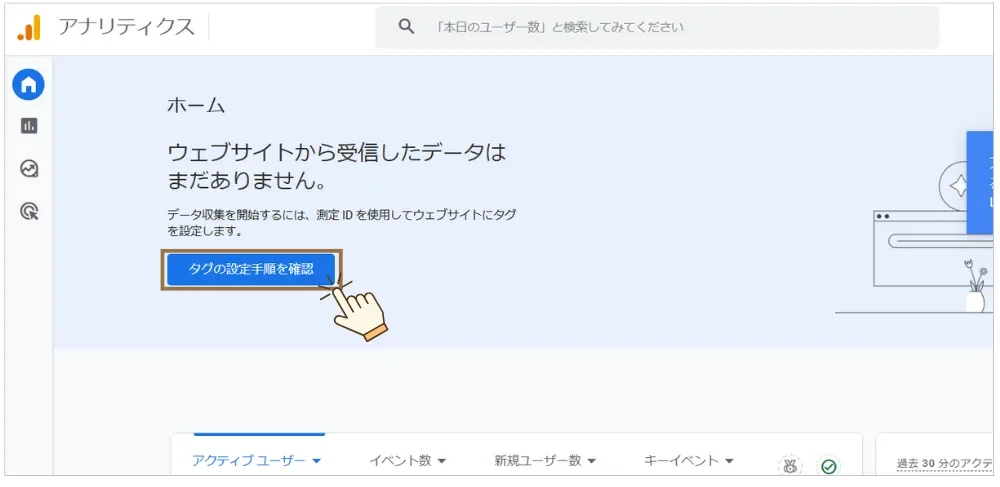
ステップ2.WordPressでトラッキング設定する

トラッキングってなんだろう?
トラッキング設定とは、ブログに訪れたユーザーの行動を追跡する設定のこと。
この設定をすることで、WordPressとGoogleアナリティクスが連携されて、アクセス分析ができるようになります。

この設定は、導入テーマによって設定方法が異なるよ。
ここではAFFINGERを使っている前提で解説していくね◎
- 自分のWordPressブログにログインする
- 「AFFINGER管理」▶「Google・広告/AMP」をクリック
- 「アナリティクスコード」にステップ1の最後でコピーした測定IDを貼り付ける
- ※「G」から始まる数値をコピペします

- 画面右上の「Save」をクリックで保存完了

これでステップ2は完了◎
最後のステップに進んでね⇩
ステップ3.Googleアナリティクスに反映されているか確認
最後にGoogleアナリティクスがきちんと計測されているか確認していきます。
その前にステップ1でウェブストリームの画面のままになっている方は、Googleアナリティクスのホーム画面を表示させましょう。
- ウェブストリーム画面のままの方は、画面左上の「×」をクリック
- 「次へ」をクリック
- 「ホームに移動」をクリック

これがGoogleアナリティクスのホーム画面だよ。
-2-e1744360132541.webp)
Googleアナリティクスのホーム画面が開けたら、きちんと計測されているかどうかを確認しましょう。
ステップ1~2をパソコンで設定した方は、スマホで自分のサイトにアクセスしてみてくださいね。

スマホでアナリティクスを設定した方は、違うブラウザから開いてみてね。
(ブラウザ例…Google Chrome、Safariなど)
うまく計測できていれば、下記画面のように「アクティブユーザー数」に1と計測されます。
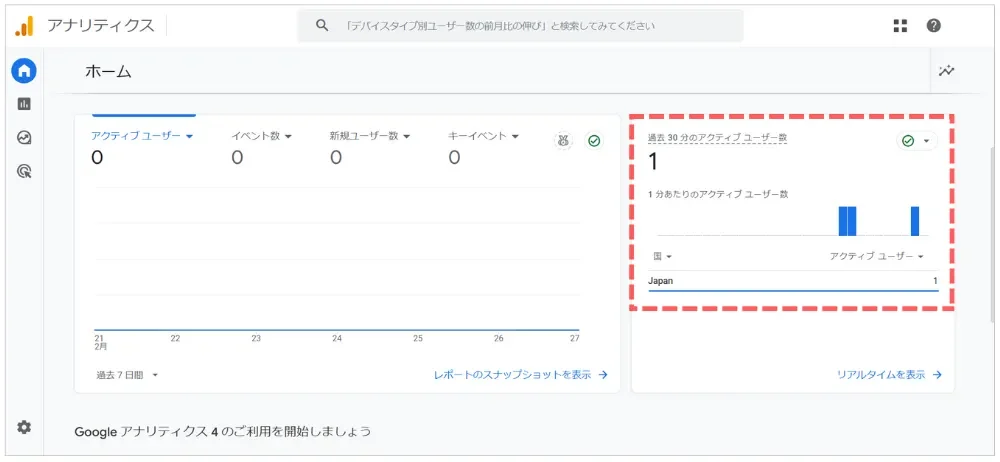
反映されるまで時間がかかります。(数分~数時間おいてから見てみましょう)
もし、1日以上たっても「アクティブユーザー数」が0のままであれば、ステップ2の測定IDが間違っている可能性があるので、もう一度チェックしてみてくださいね。

これで設定は完了◎
Googleアナリティクスで何を見ればいいのかは次の章で解説していくね。
Googleアナリティクスの使い方|初心者が見ておきたい3つの画面
「Googleアナリティクスを設定して!」と言われても、その設定をしたあとに何をすべきなのか使い方がわからない方も多いのではないでしょうか。

私も当時は設定しただけで、アナリティクス画面の説明もなかったから何を見たらいいのかわからなかったんだ。
本記事でアナリティクスの設定をした方には私と同じ思いをしてほしくないので、初心者さんが最低限見るべき画面を3つご紹介していきます。

ブログ運営するなら分析は必須◎
この3つを押さえておくだけでもかなりレベルが高いよ⋆꙳
1.どんな人が見てくれてるのか確認したい
「レポート」▶「ユーザー属性」▶「概要」
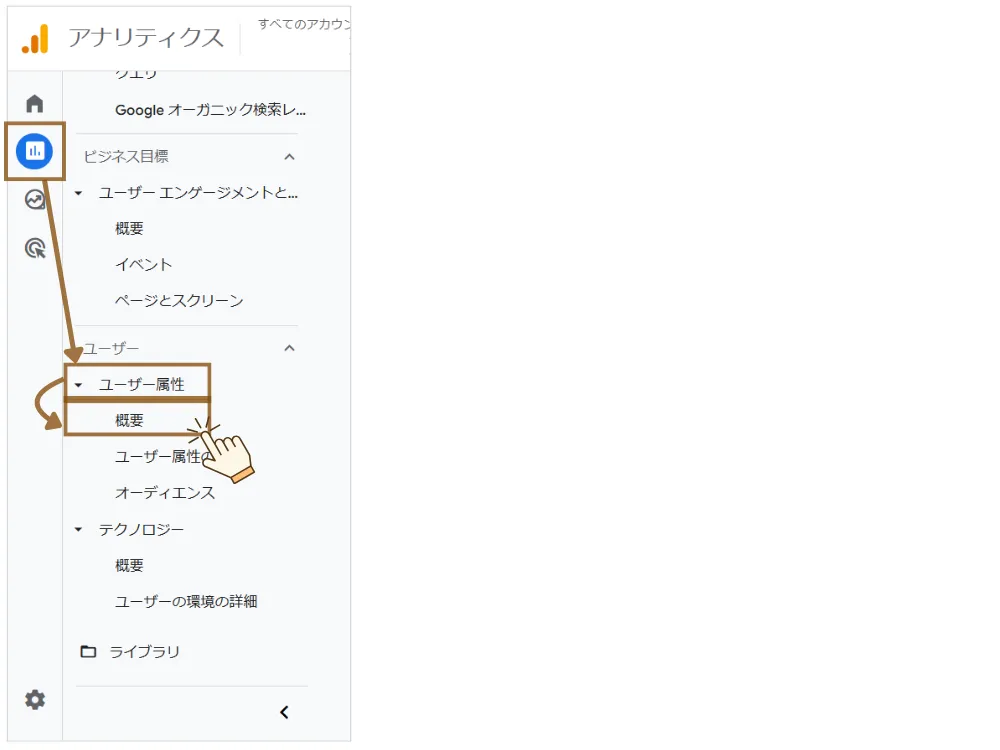
すると以下の画面が出てきます。(※全体が見えるように画面縮小しています)
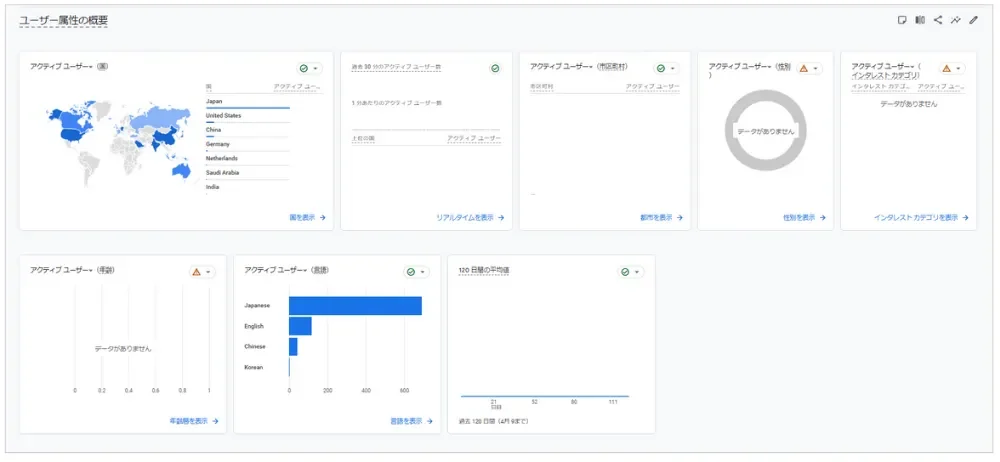

性別や年齢はデフォルトだと集計されない設定になっているので、自分で設定する必要があるよ。
かんたんに設定できるので、今のうちにやっておきましょう◎
- 画面左下の「⚙(歯車マーク)」▶「データの収集と修正」▶「データの収集」
- 「オンにする」をクリック
- 「オンにする」をクリック
2.どこから自分のブログに来てくれたのか確認したい
「レポート」▶「ユーザーエンゲージメントと~」▶「概要」
-1-e1744359768376.webp)
下の方にスクロールしていくと、以下のような棒グラフが出てきます。
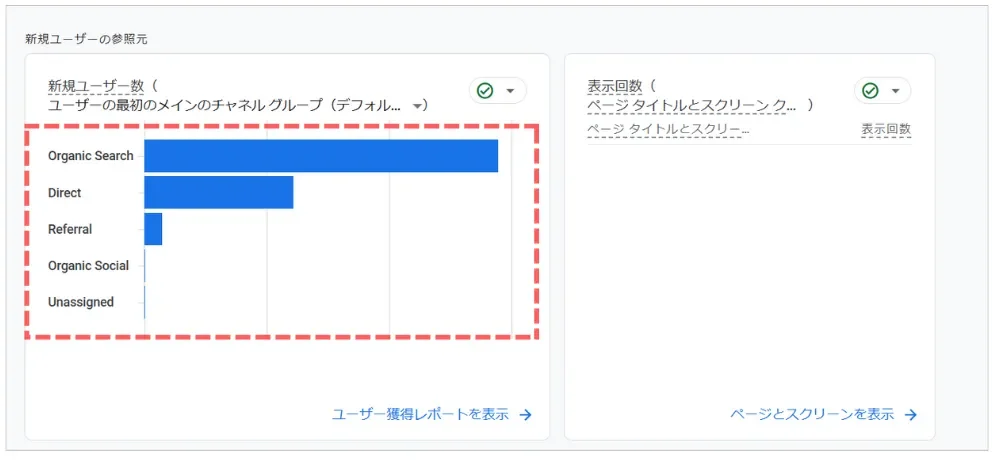
1番多い流入元を確認して、それに注力してブログを運営していくといいですよ。

たとえばSNSからの流入が多いなら、SNSに力を入れていくと見にきてくれる人がもっと増えるかも◎
3.執筆した記事の表示回数などを確認したい
「レポート」をクリック
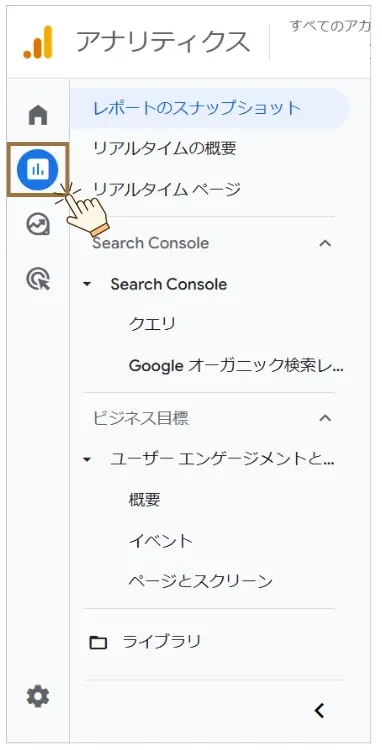
「ページとスクリーンを表示」をクリックすると、さらに詳細な情報を確認することができます。
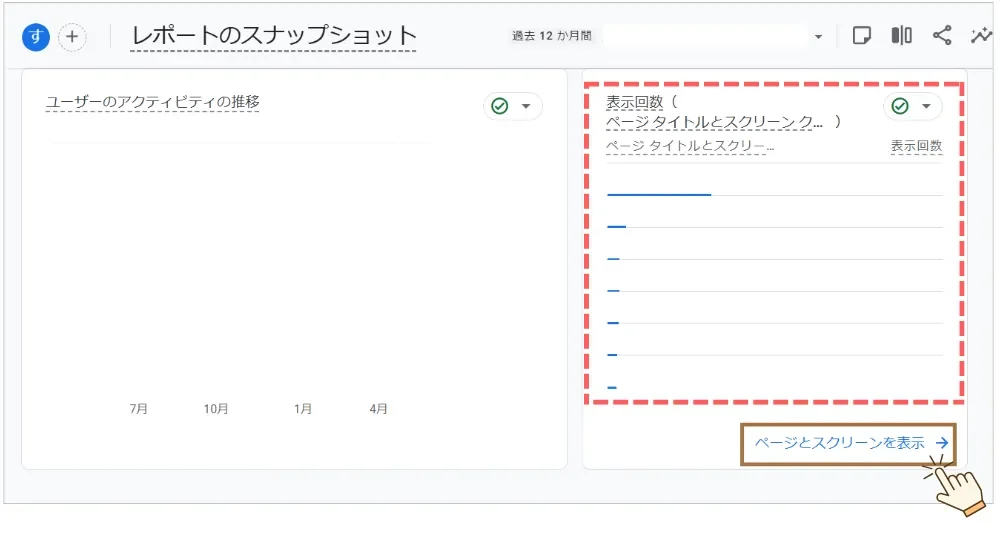
すると以下の画面が出てきます。
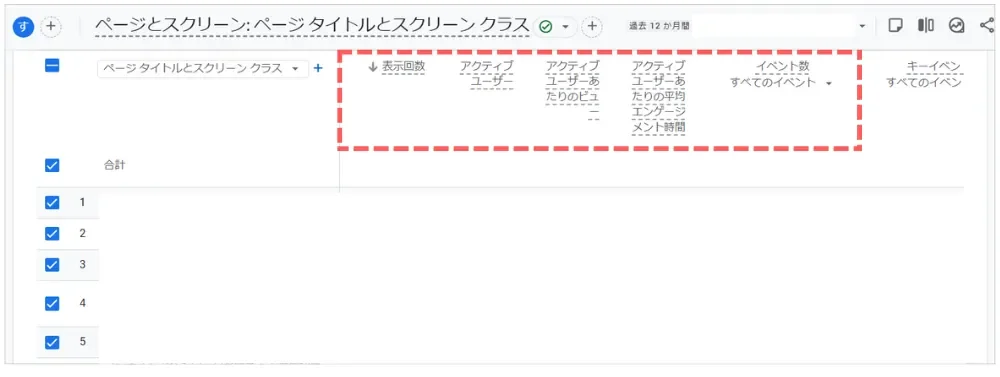
この画面を見ることで、自分のブログで「どの記事がよく読まれているのか/読まれていないのか」を分析することができます。

1番見られている記事をリライト(修正)するのは効果あり◎
より多くの人に見てもらえるように、最新の情報を更新していこう。
まとめ|Googleアナリティクスを設定して多くの人に見てもらえるヒントを得よう
今回は、Googleアナリティクスを設定する方法3ステップと、初心者が見るべき3つの画面を解説しました。
ブログを始めたのに初期設定ばかりで、そろそろ疲れてくるころではないでしょうか。
ですが、この最初の設定が後の自分を楽にしてくれるので、ここは根気よくやっていきましょう⋆꙳

今は何もわからなくても、そのうち自然とわかるようになってくるので焦らずにね◎
Googleアナリティクスを設定した直後は、アクセスもないので無理に毎日チェックしなくても大丈夫ですよ。
記事を書いて2ヶ月後、3ヶ月後、半年後…に見ていくと数字に表れてくるので、それも1つの楽しみに取っておきましょう◎
2つめの分析「Googleサーチコンソール」の設定方法は以下の記事でまとめています。

サーチコンソールの方が簡単に設定できるから続けてやってみてね◎
\Googleサーチコンソールの設定方法はこちら/
-

-
【2025年最新】Googleサーチコンソール×WordPressの設定方法|初心者向けに解説
Googleアナリティクスの設定を終えた方は「Googleサーチコンソール」の設定もしましょう。
設定方法だけでなく、画面の見方も解説しています◎続きを見る
\設定ばかりに疲れたらワクワクすることをしよう/
-

-
ブログのアイコンをココナラで作るときに注意したい5つのこと|1,000円クーポンコード掲載中
ブログのアイコンに悩んでいませんか?
アイコンがあるだけでサイト全体の質が上がり、記事執筆のモチベーションも爆上がりします。
今回は、実際にココナラを使ってみた体験談を交えながら、アイコン作成を依頼するときに気を付けた方がいい5つのことをまとめました。続きを見る

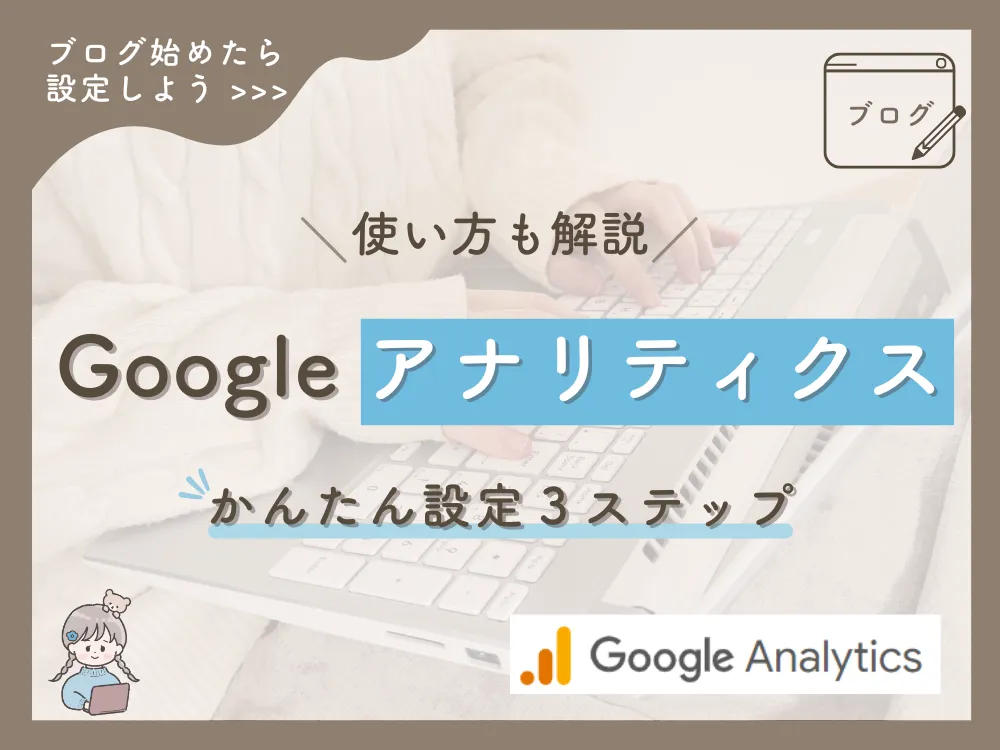
1000×750-4-1-e1736837102800.webp)

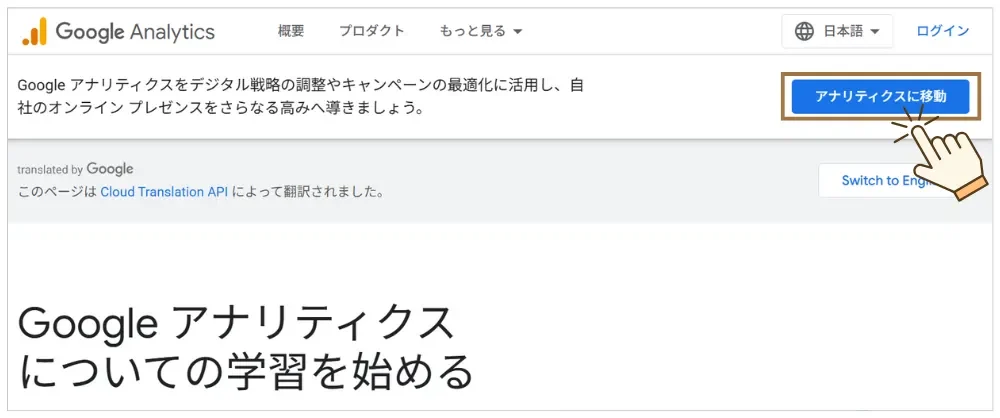

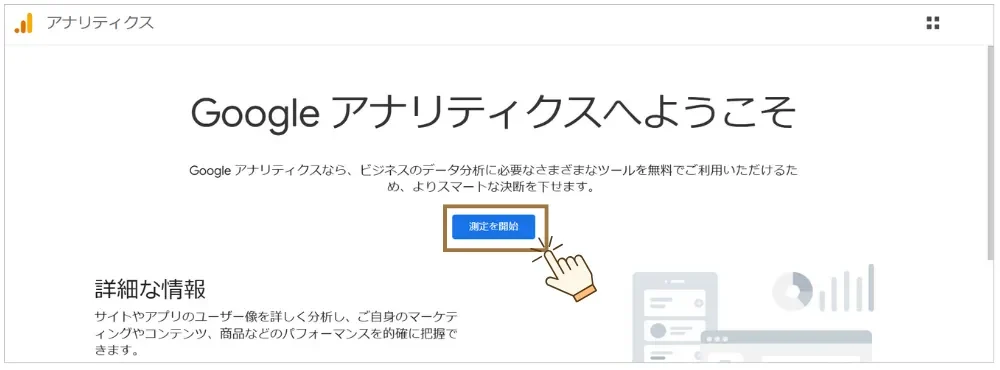
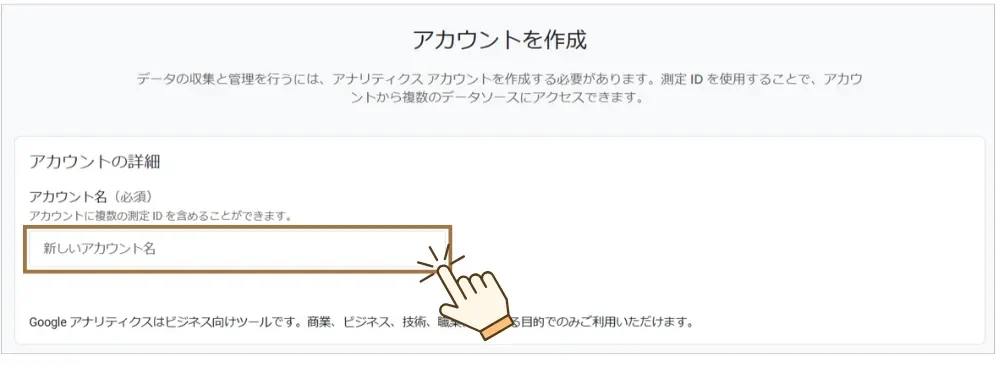
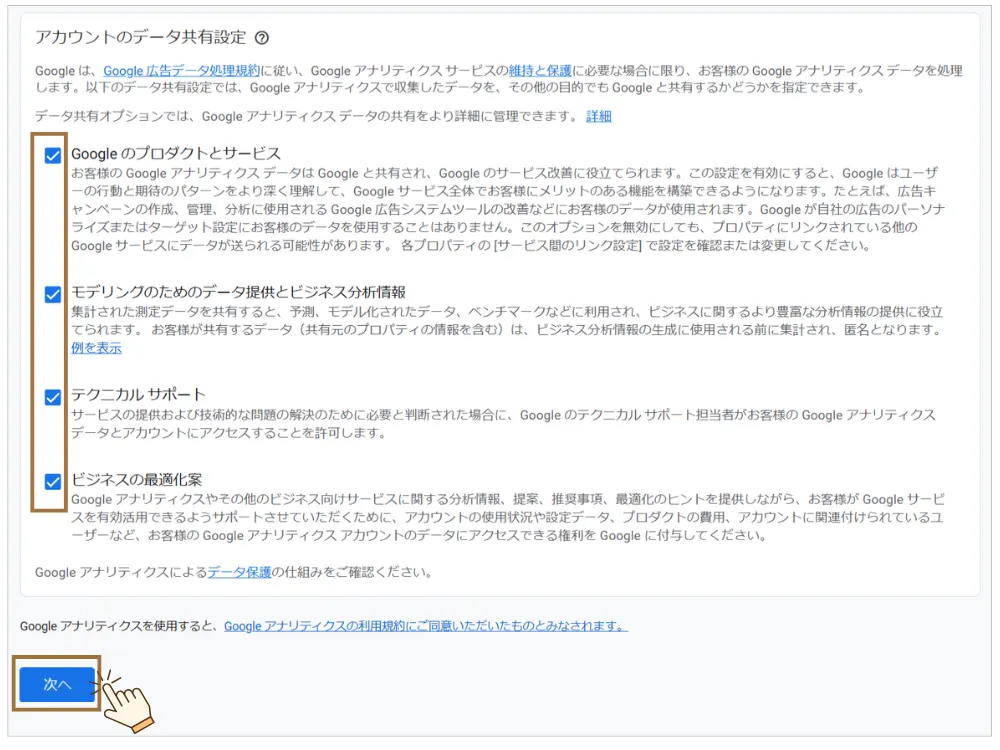
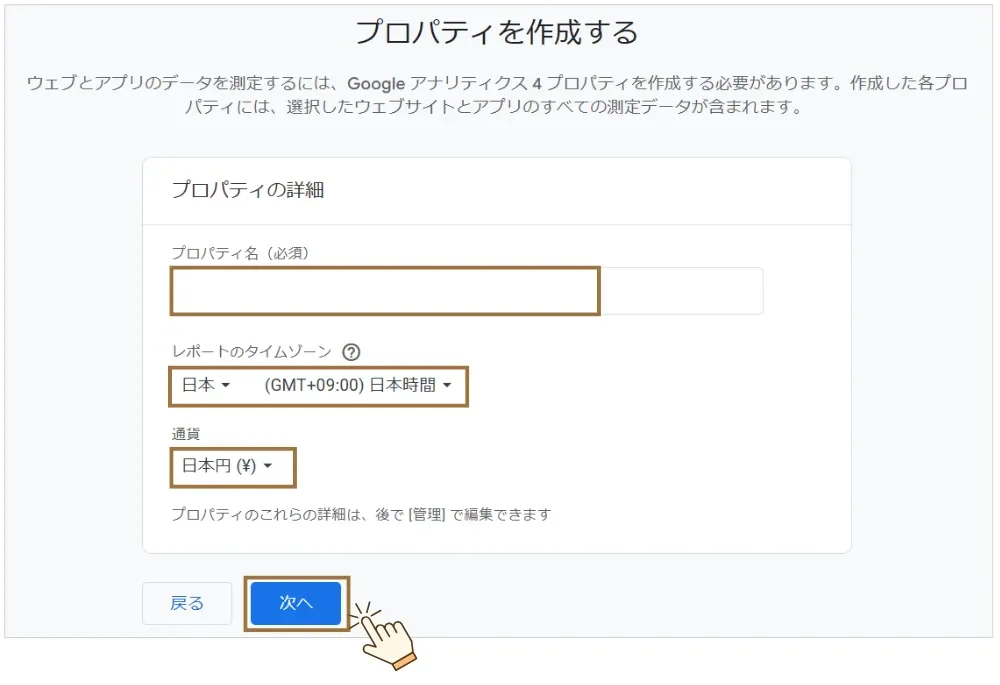
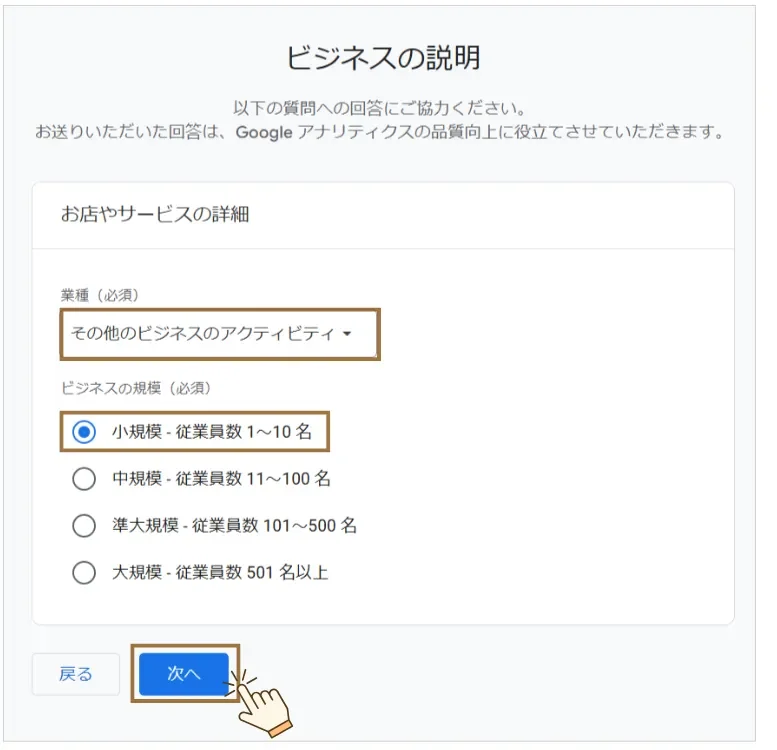
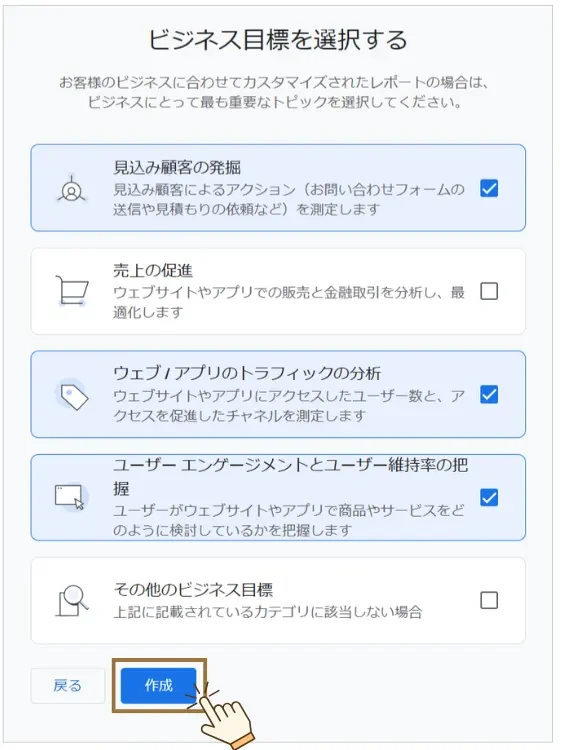
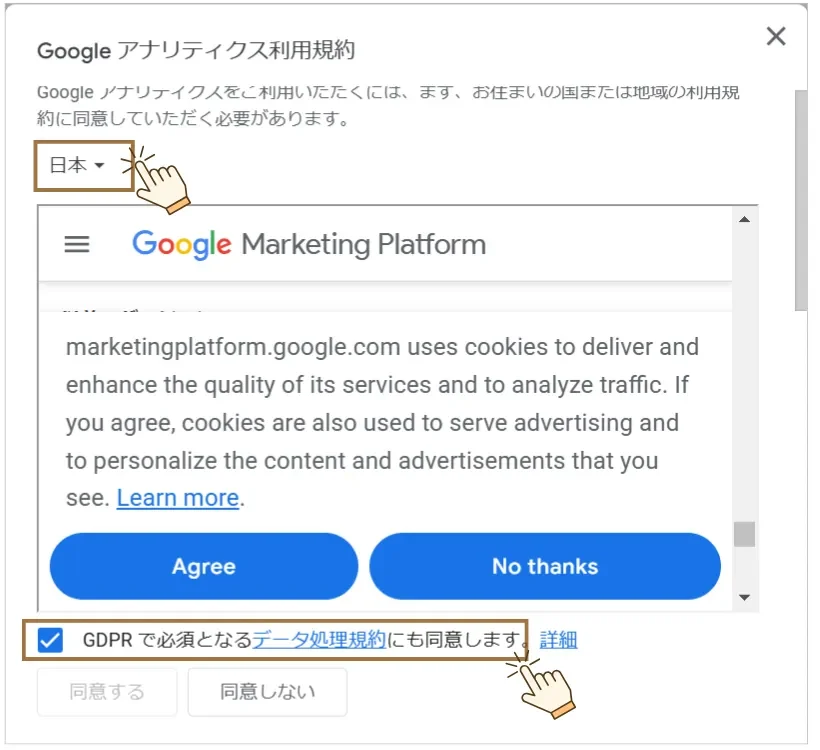
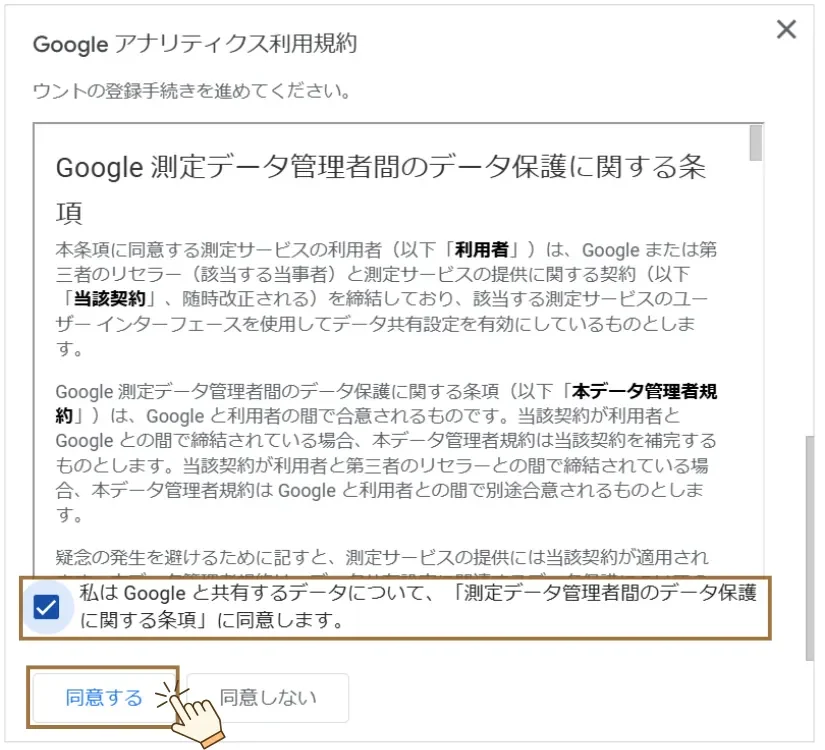
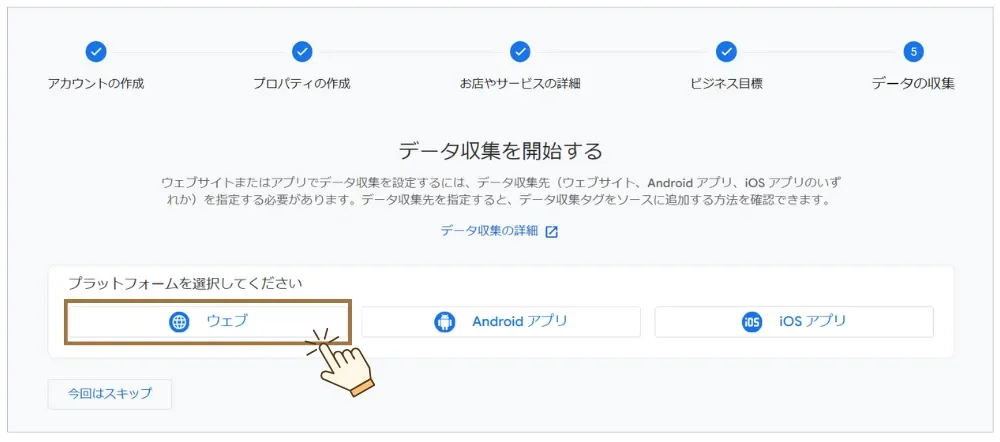
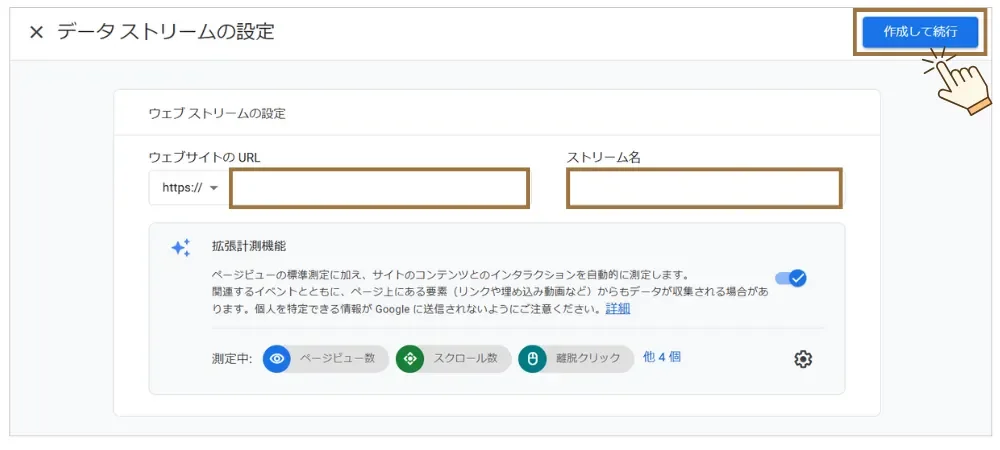
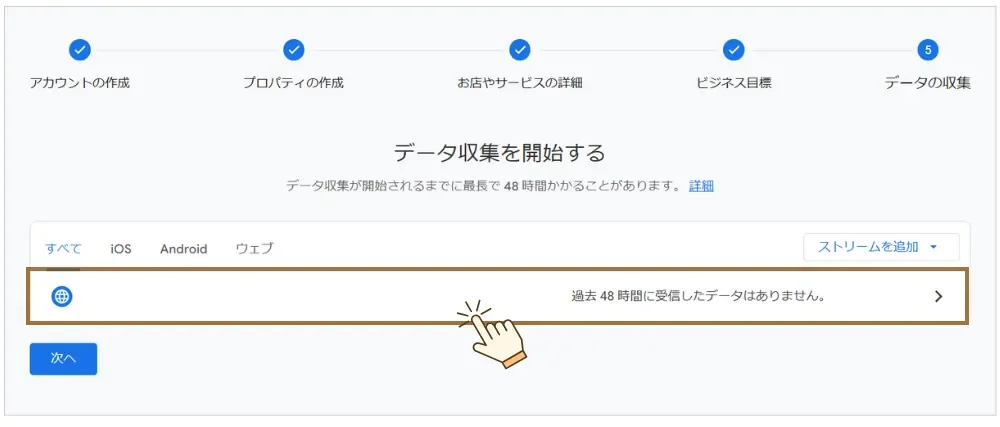
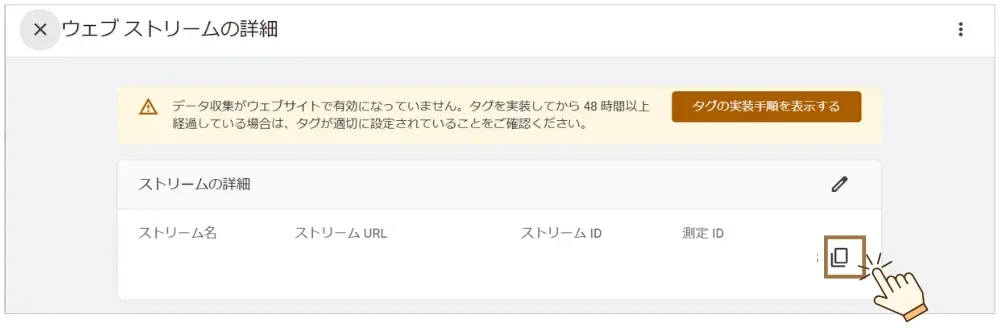
1000×750-28-e1744360435343.webp)