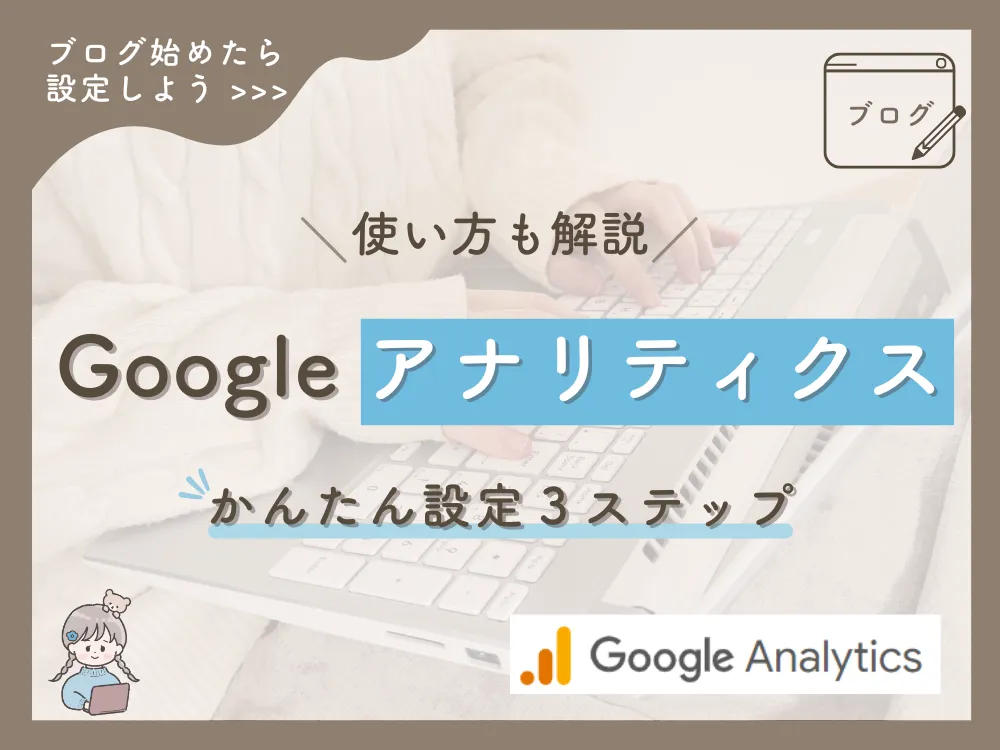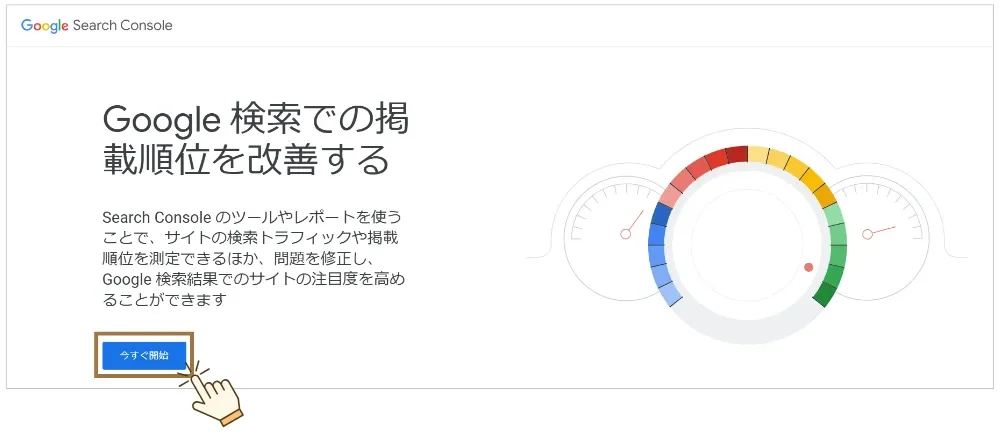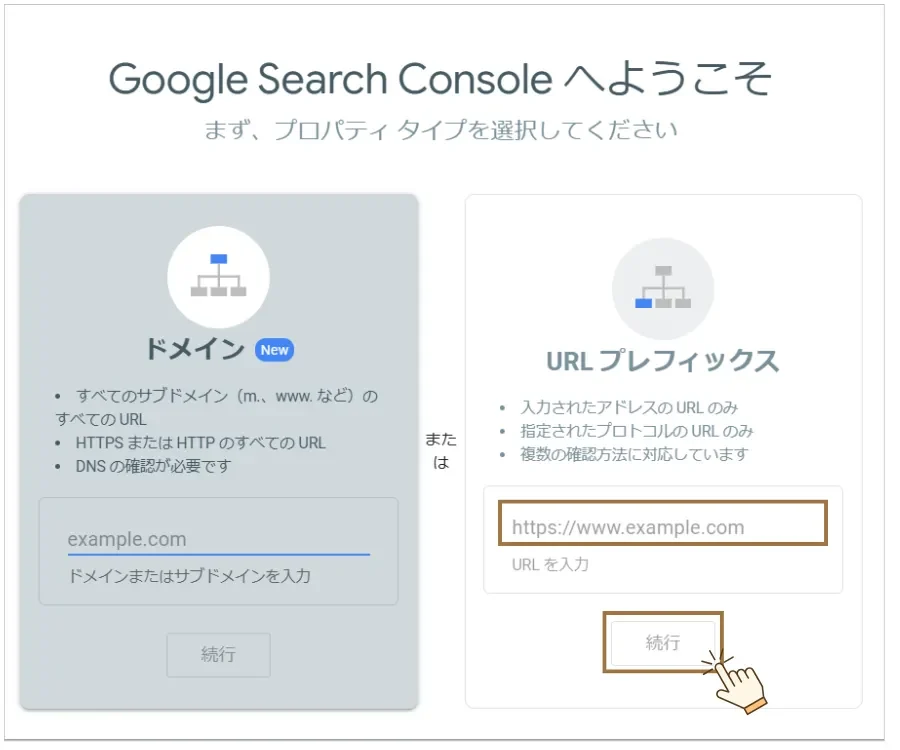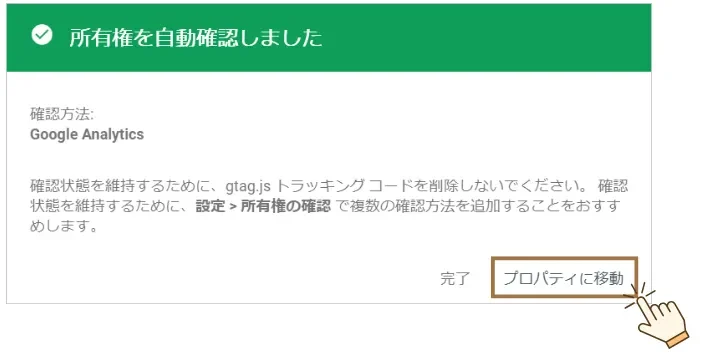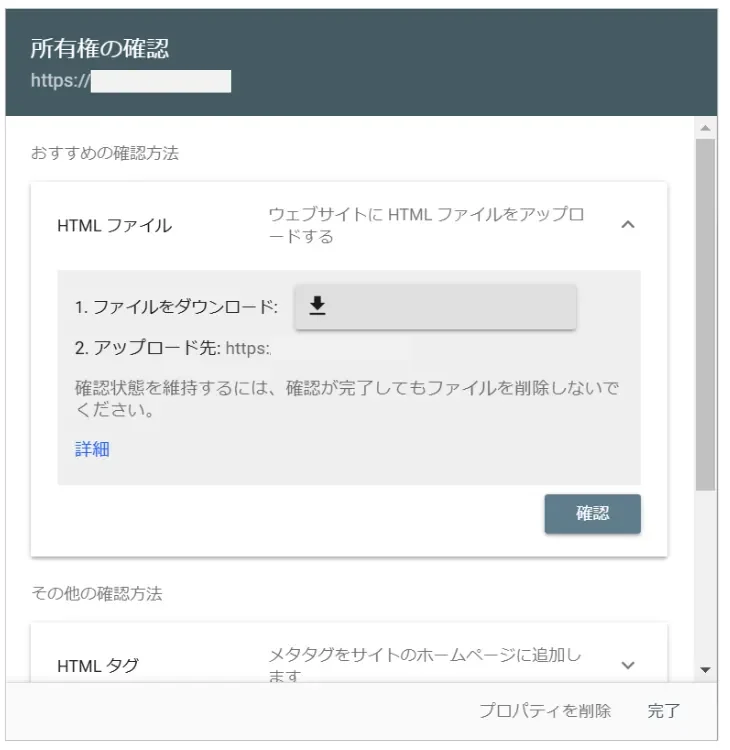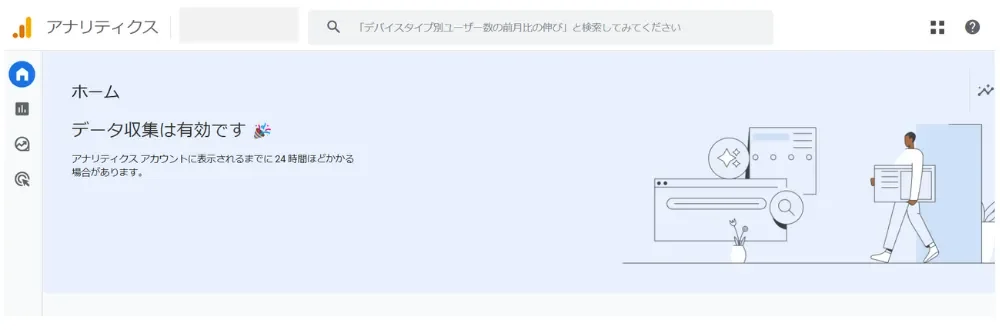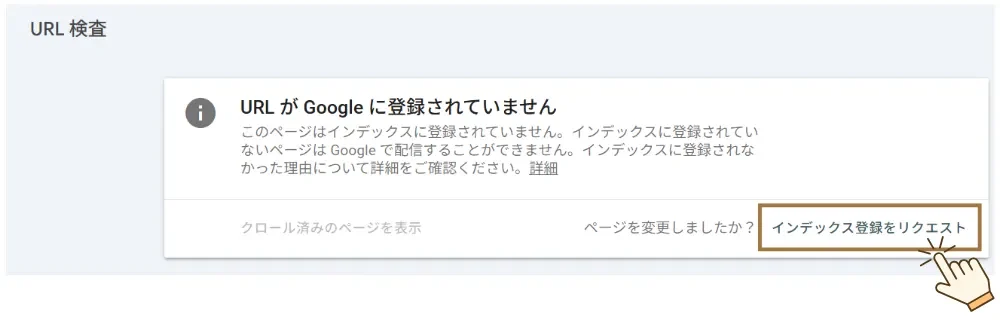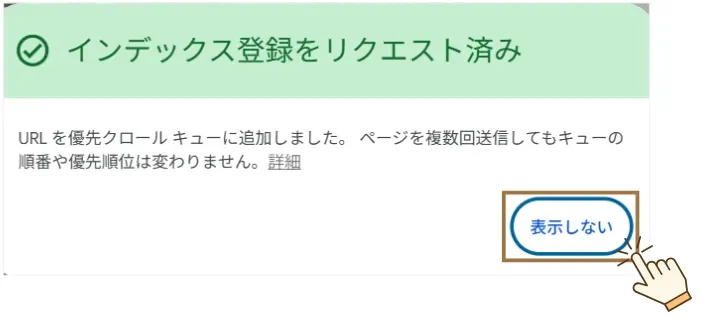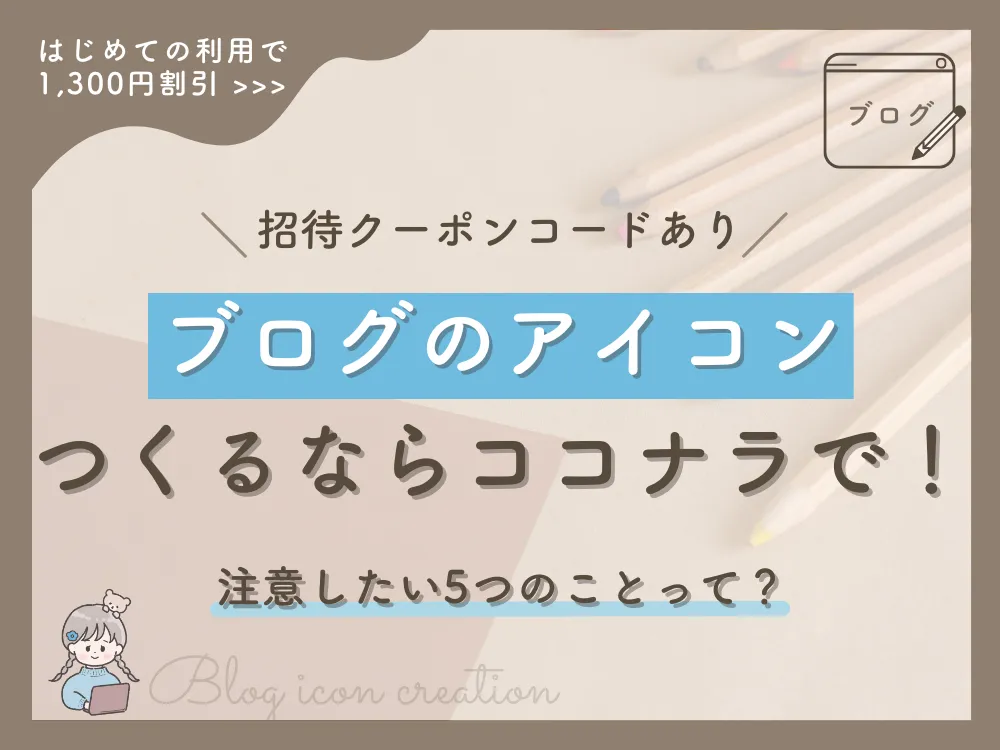※本記事ではプロモーションを実施しております
\稼ぐに特化したWordPressテーマ/
1000×750-4-1-e1736837102800.webp)
- ブログ収益に強い
- 優れたデザインが豊富
- おしゃれな装飾で見やすい記事に
- 自分だけのサイトがつくれる
- 稼ぐブロガーに人気のテーマ
\ブログで稼ぎたいならこれ!/
当ブログも「AFFINGER6」を使ってるよ◎

Googleアナリティクスは設定できたけど、サーチコンソールはどうやってやるの?
やり方を教えてほしいな。
こんにちは🫧おとはです。
今回は、Googleサーチコンソールの設定方法について解説していきます。
解説に入る前に、1つ確認です。

Googleアナリティクスはもう導入したかな?
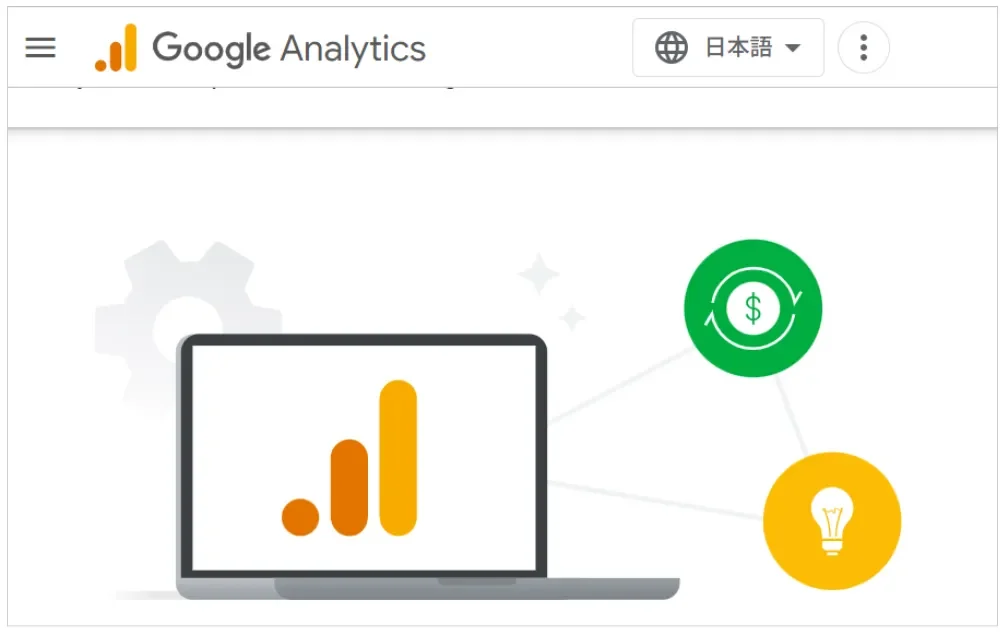
導入しておくとサーチコンソールの設定が楽なので、Googleアナリティクスの設定を先に済ませましょう。
先に済ませておくことで、「所有権の認証」が整った状態になるからです。

つまり、「このサイトは自分のものです!」とGoogleに証明すること。
サーチコンソールでも「所有権の認証」を行うのですが、これがアナリティクスよりも設定が複雑なんです。
Googleアナリティクスを設定したときに、「Gから始まるコード」を入れたのを覚えていますか?
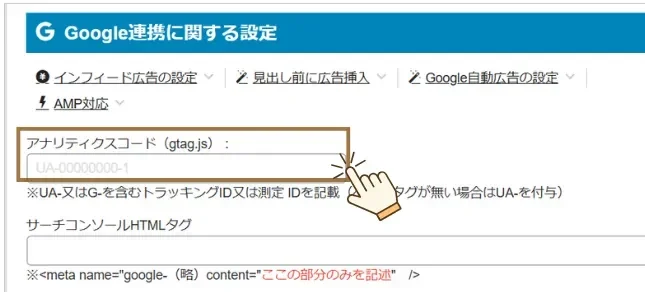
※WordPressテーマ「AFFINGER6」の場合
実はこの設定によって、「所有権の認証」が完了したことになります。

アナリティクスを先に入れてしまえば、サーチコンソールでわざわざ設定する必要はないよ◎
アナリティクスの設定がまだの方は、以下の記事でも解説しているので参考にしてみてくださいね。
\Googleアナリティクスの設定方法はこちら/
-

-
【2025年最新】Googleアナリティクス×WordPressの設定方法|初心者向けに解説
ブログを始めたら「Googleアナリティクス」の設定をしましょう◎
実際の画面で解説しているほか、アナリティクスの見方もご紹介しています。続きを見る
「Googleアナリティクスの設定がおわったよ!」という方は、本題に入りましょう🫧
Googleサーチコンソールの設定方法|3ステップ

アナリティクスの設定が複雑だったから、サーチコンソールの設定も難しそう…
そう思っている方は多いと思いますが、実はアナリティクスよりかんたんに設定できます。
今回も実際の画面で手順をまとめたので、安心して読み進めてくださいね。

手順は大きく分けて3ステップ。
- ステップ1.Googleアナリティクスの設定をする
- ステップ2.Googleサーチコンソールにログインする
- ステップ3.URLプレフィックスにURLを入力する
ちなみにGoogleアナリティクスでは、WordPressの導入テーマによって設定方法が異なりましたが、サーチコンソールはどのテーマでもやり方は一緒です。
ステップ1から順番に解説していきますね⋆꙳
ステップ1.Googleアナリティクスの設定をする
本記事の冒頭でもお話しましたが、Googleアナリティクスを先に導入しておくことで、サーチコンソールの設定が簡単にできます。
なぜなら、サーチコンソールでの所有権設定が少し複雑だからです。

まだアナリティクスを設定していない方は、先に導入しておいてね◎
\Googleアナリティクスの設定方法はこちら/
-

-
【2025年最新】Googleアナリティクス×WordPressの設定方法|初心者向けに解説
ブログを始めたら「Googleアナリティクス」の設定をしましょう◎
実際の画面で解説しているほか、アナリティクスの見方もご紹介しています。続きを見る
ステップ2.Googleサーチコンソールにログインする
- Googleサーチコンソールにアクセスする
- ▶公式サイトはこちら
- 「今すぐ開始」をクリック

必ずGoogleアナリティクスを設定したアカウントでログインしてね。
下のような画面が出てきたら、次に進みましょう。
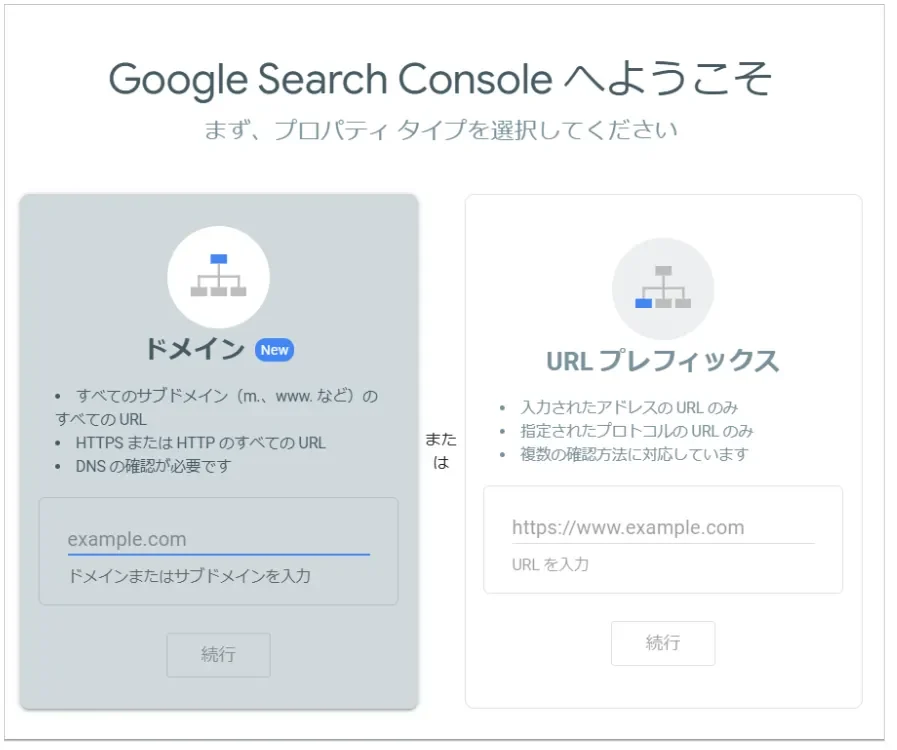
ステップ3.URLプレフィックスにURLを入力する
- 「URLプレフィックス」項目に、自分のサイトURLを入力して「続行」をクリック
- 「所有権を自動確認しました」と表示されたことを確認する
- ※この画面が出てこない方はこちら

- 「プロパティに移動」をクリック

下のような画面が出てきたらOK!
これがサーチコンソールのトップページだよ。
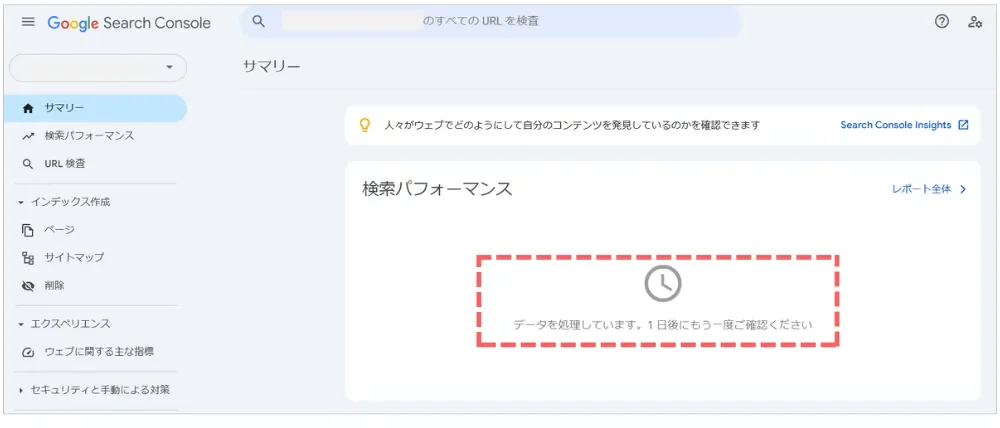
「データを処理しています。1日後にもう一度ご確認ください」と表示されますが、設定は無事に完了しているので心配しないでくださいね。
これで、Googleサーチコンソールの設定は完了です。

サーチコンソールの詳しい使い方は、次の章で紹介しているので、ぜひチェックしてみてね◎
そもそも、Googleサーチコンソール・Googleアナリティクスってどう違う?

設定したはいいけど、サーチコンソールとアナリティクスとの違いが分からない…
そもそも、GoogleサーチコンソールとGoogleアナリティクスの違いがわからず、頭がごっちゃになっていませんか?
実際わたしもそうだったので、サーチコンソールの使い方に入る前に軽くおさらいしておきましょう。

「違いはわかってるよ!」という方は、ここは読みとばして次に進んでね。
▼「Googleサーチコンソールの使い方」にジャンプする
GoogleサーチコンソールとGoogleアナリティクスの違い
結論からいうと、最も大きな違いは、サイト訪問の「前」と「後」を分析するところです。
| サーチコンソール | ユーザーがサイトに訪れる「前」の行動を分析する。 Google検索結果でのサイトのパフォーマンスや表示状況を確認するツール。 |
| アナリティクス | ユーザーがサイトに訪れた「後」の行動を分析する。 サイト内でのユーザーの動きや行動パターンを把握するためのツール。 |

サーチコンソールは「ユーザーがどうやってサイトにたどり着いたか」を、アナリティクスは「サイトに来たあと何をしたか」を教えてくれるツールだと思おう◎
もっと詳しく説明すると、
| サーチコンソール | アナリティクス | |
|---|---|---|
| 目的 | Google検索におけるWebサイトのパフォーマンス分析 | Webサイトへのアクセス状況分析 |
| 分析対象 | 検索結果での表示状況、インデックス状況 | サイト内でのユーザー行動、コンバージョン |
| 機能 | 検索キーワード分析、インデックス確認、クローリングエラーの検出 | アクセス数、ユーザー属性、行動分析、コンバージョン分析 |
| 得られる情報 | 検索クエリ、掲載順位、クリック率、インデックスの可否 | ユーザー数、セッション数、滞在時間、直帰率、コンバージョン率 |
それぞれがWebサイト分析の異なる側面をカバーしてくれる補完的なツールなので、どちらも活用していきましょう。

最初からすべてを網羅しなくて大丈夫!まずはツールに触れることから始めよう◎
次の章では、Googleサーチコンソールで初心者さんが見るべき画面を2つご紹介していきます。
Googleサーチコンソールの使い方|初心者が知っておきたい2つの画面
ここでは、Googleサーチコンソールの使い方を解説していきます。
初心者さんが最低限見ておきたい画面は次の2つ。
Googleアナリティクスの使い方は、こちらの記事で解説しているので参考にしてみてくださいね。
\Googleアナリティクスで初心者さんが見るべき画面を解説/
-

-
【2025年最新】Googleアナリティクス×WordPressの設定方法|初心者向けに解説
ブログを始めたら「Googleアナリティクス」の設定をしましょう◎
実際の画面で解説しているほか、アナリティクスの見方もご紹介しています。続きを見る
1.検索パフォーマンスで分析する
「検索パフォーマンス」
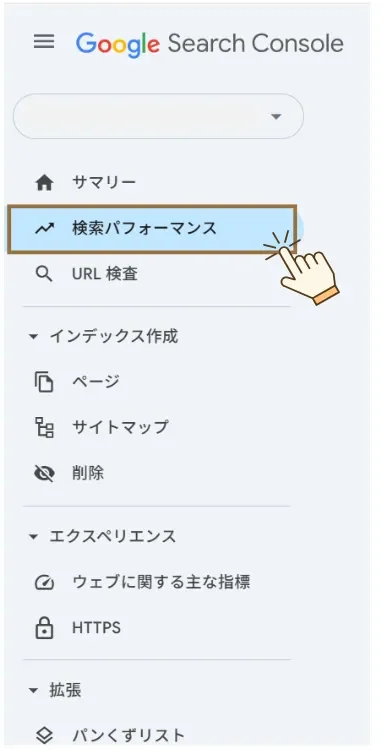
「検索パフォーマンス」をクリックすると、以下の画面が出てきます。
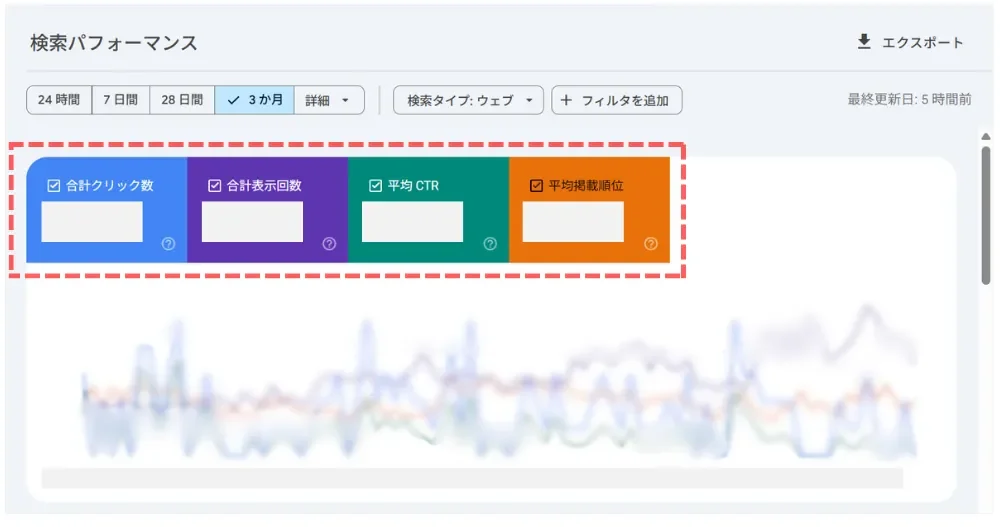
サーチコンソールでは、この画面が1番見ておくべき項目ともいえます。

この画面をみて、自分の記事がどれだけクリックされたか確認しよう。
画面右上の「フィルタを追加」をクリックすると、「検索キーワード」「ページ」「国」「デバイス」の項目で更に絞り込んで分析することも可能です。
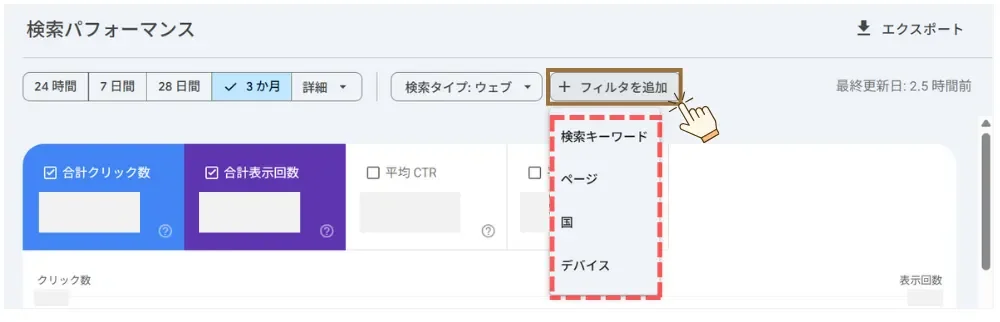
画面を下にスクロールしていくと、どんなキーワードで検索されてクリックされたのか、そのキーワードでの掲載順位は何位なのかといった細かい部分まで確認することもできます。
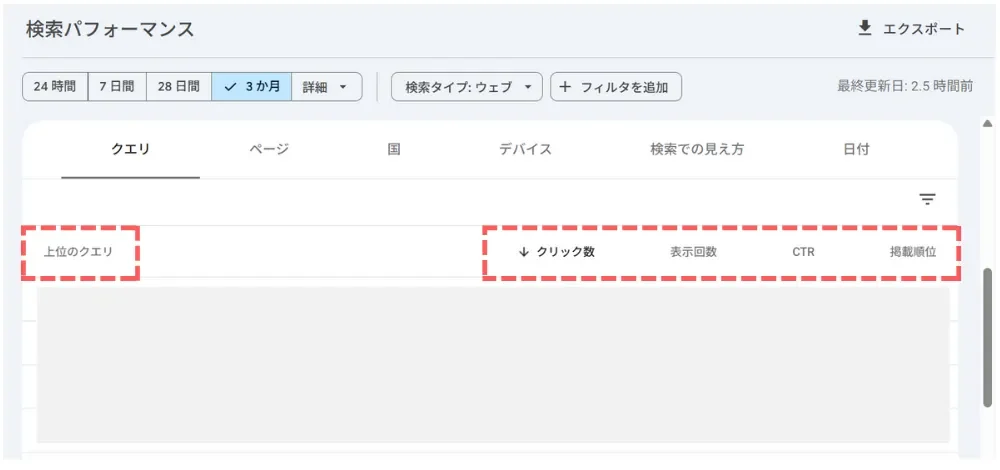

最初のうちは何も出てこないけど、記事数を増やしてGoogleにページが認知されると出てくるようになるよ。
この画面をみて
- 掲載順位が上位のもの:他の記事も見てもらえるように ”おすすめの記事” を配置するなどリライト(修正)する
- 掲載順位が低いもの:ヒットしてもらえるようにキーワードの選定を見直す、読者が求めている情報を盛り込む
など、日々メンテナンスをしていきましょう。
2.公開した記事をGoogleのデータベースに登録する
「インデックス作成」▶「ページ」
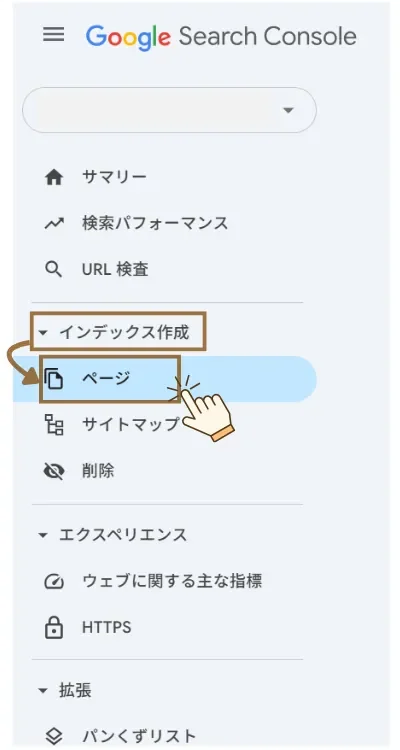
この画面では、公開したURLにエラーがないか確認することができます。
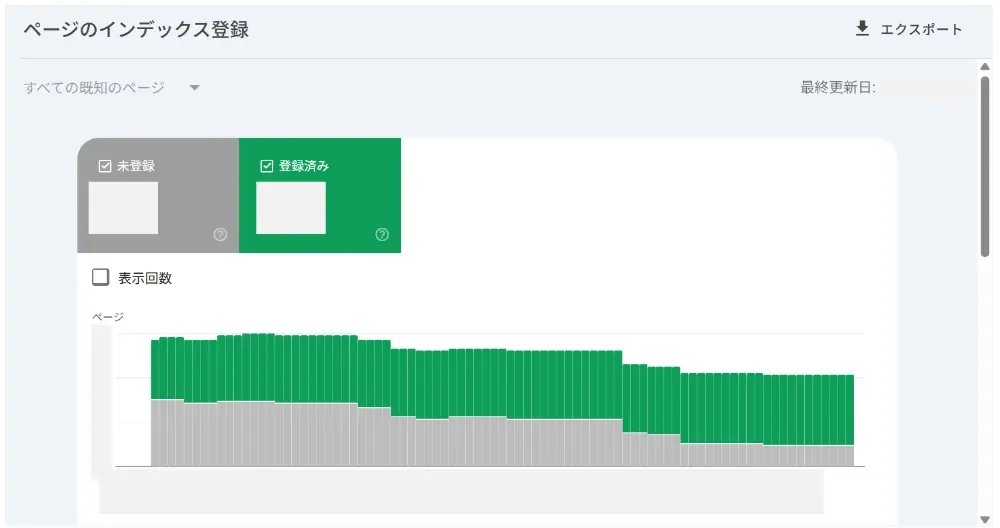
インデックスとは、自分の執筆した記事がGoogleなどの検索エンジンのデータベースに登録されることをいいます。

データベースに登録されると、執筆した記事が検索結果に表示されるようになるよ。
がんばって記事を書いても、そのページがGoogleに認知されていないと検索しても永久にヒットされません。
新しく公開した記事は、Googleに早く見つけてもらえるようにインデックスをリクエストしましょう。

やり方はとても簡単。
「記事を公開したらインデックスに登録する」ところまでの流れを今のうちから習慣づけておこう◎
- 画面上部の「検索バー」に公開した記事のURLを入力して「Enter」をタップ
- 「インデックス登録をリクエスト」をクリック
- 以下の画面が出てきたらリクエスト完了。「表示しない」をクリック

たったこれだけなので新規で公開した記事だけでなく、修正した記事もリクエストしておこう◎
まとめ|Googleサーチコンソールを設定してブログ運営に役立てよう
今回は、Googleサーチコンソールの設定方法3ステップと、初心者さんにまずチェックしてほしい2つの画面をご紹介しました。
ブログの初期設定5ステップのうち、「ステップ4.分析ツールの設定」はこれにて完了です!
最後の「ステップ5.ASPに登録する」に進んで、ブログの初期設定を終わらせましょう◎
\ブログの始め方はこちらでまとめてます/
-

-
【初心者向け】ブログの始め方+最初にやるべき設定5つを徹底解説(画像あり)
ブログを開設してみたいけど、やり方がよく分からず1歩を踏みだせずにいませんか?
本記事では初心者向けに、図解と画像を使って、ブログの開設から初期設定までのやり方を詳しく解説しています。
読みながら作業すると迷わずにブログを開設できますよ◎続きを見る

ASP登録はブログで収益化をするなら登録必須のサービス。
色々な案件があって見るだけでも楽しいから、早いうちに登録しておこう◎
\ASP登録済みの方はこちらもおすすめ/
-

-
ブログのアイコンをココナラで作るときに注意したい5つのこと|1,000円クーポンコード掲載中
ブログのアイコンに悩んでいませんか?
アイコンがあるだけでサイト全体の質が上がり、記事執筆のモチベーションも爆上がりします。
今回は、実際にココナラを使ってみた体験談を交えながら、アイコン作成を依頼するときに気を付けた方がいい5つのことをまとめました。続きを見る