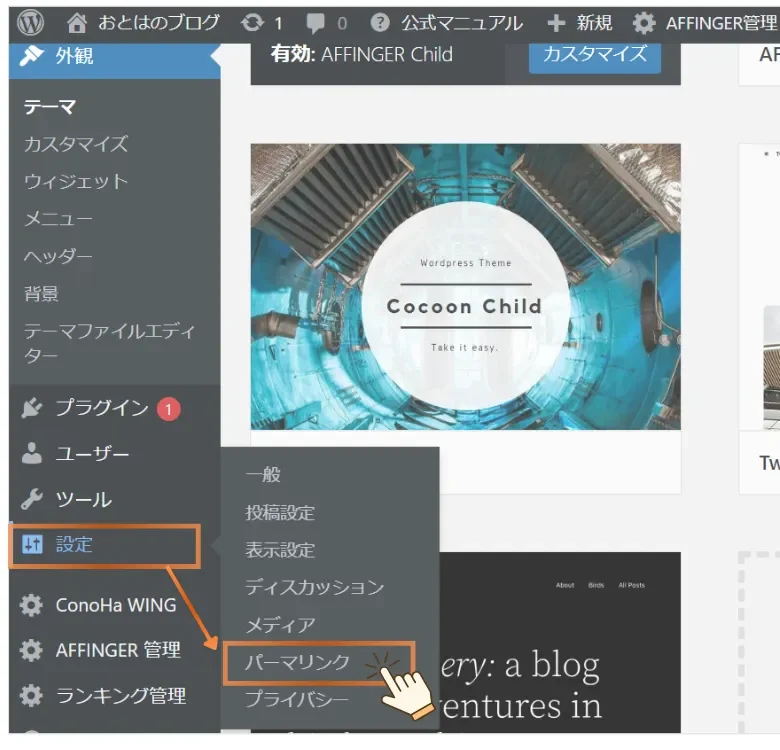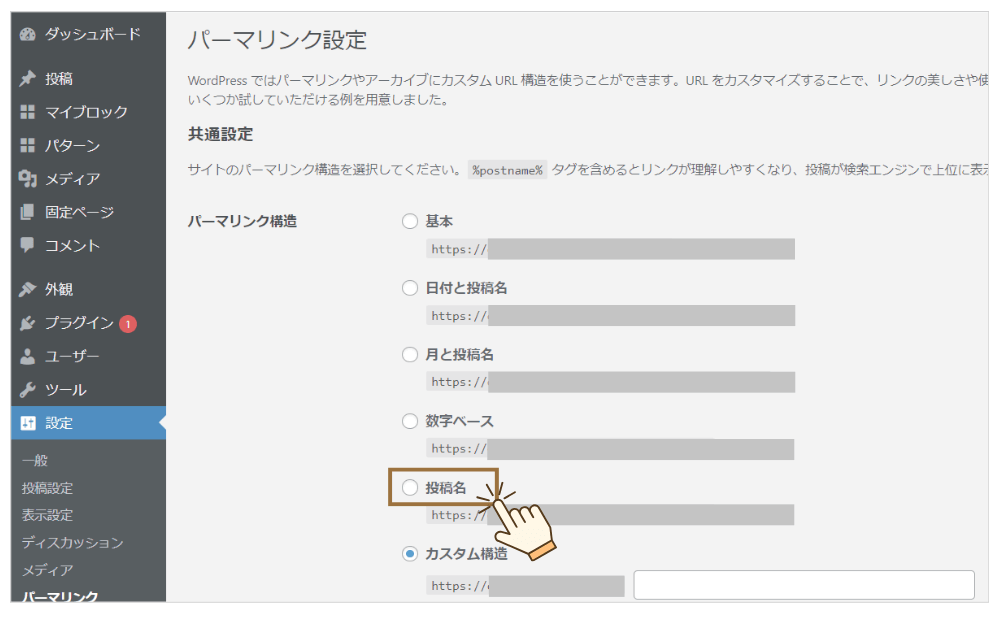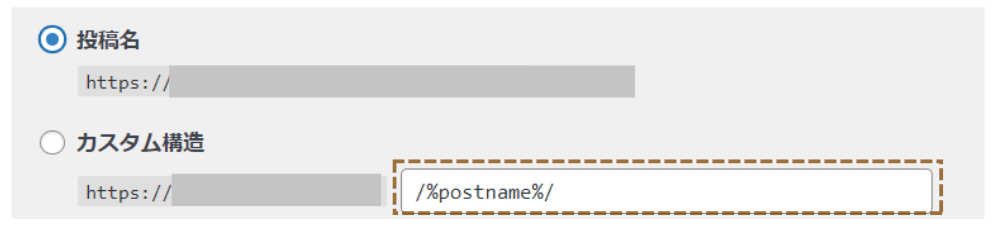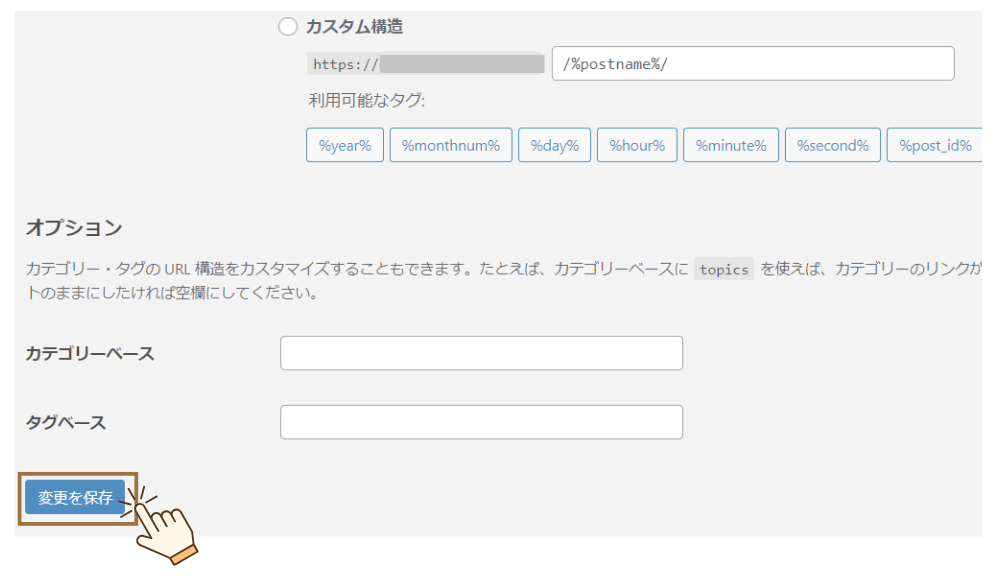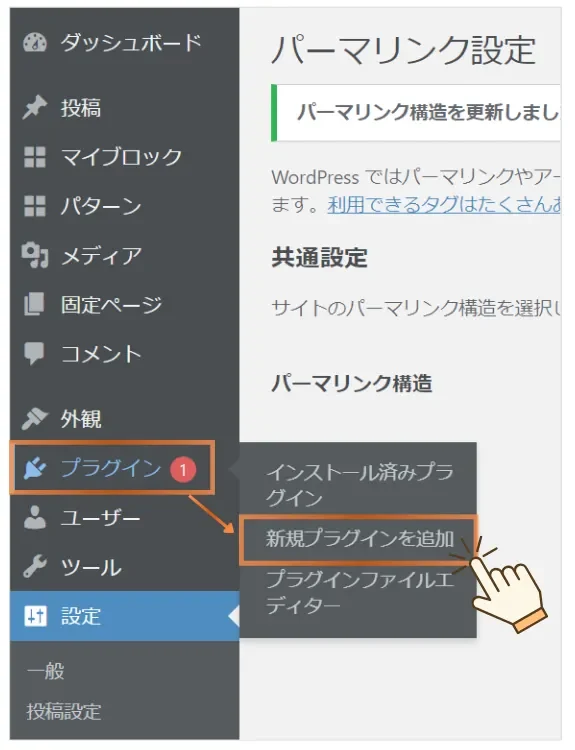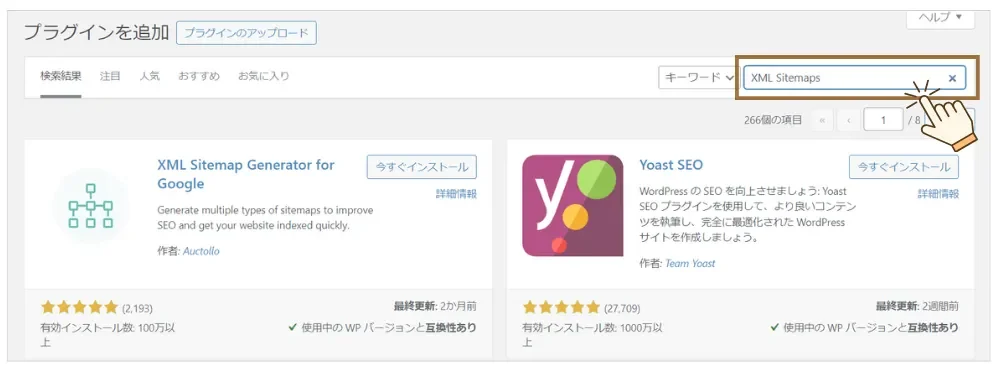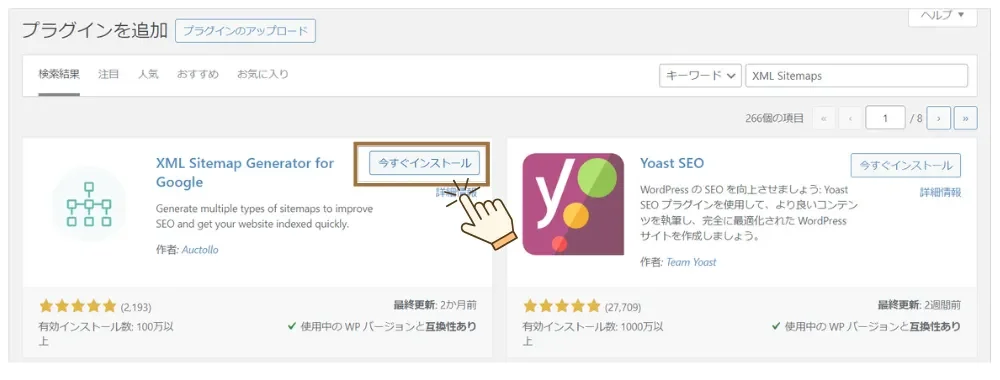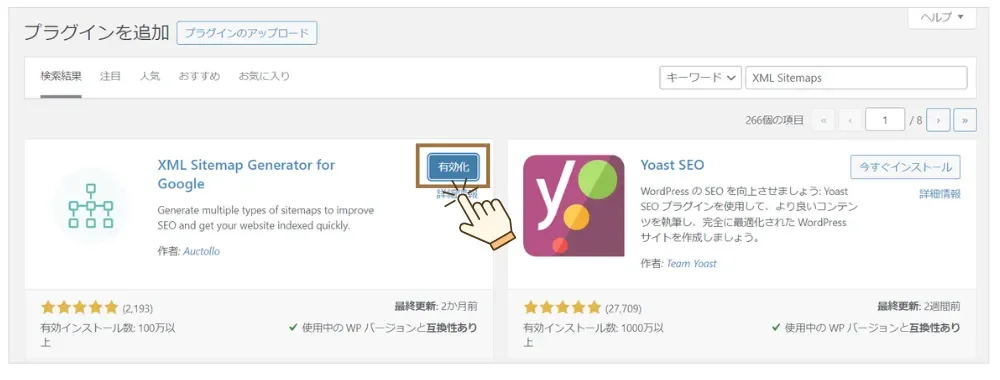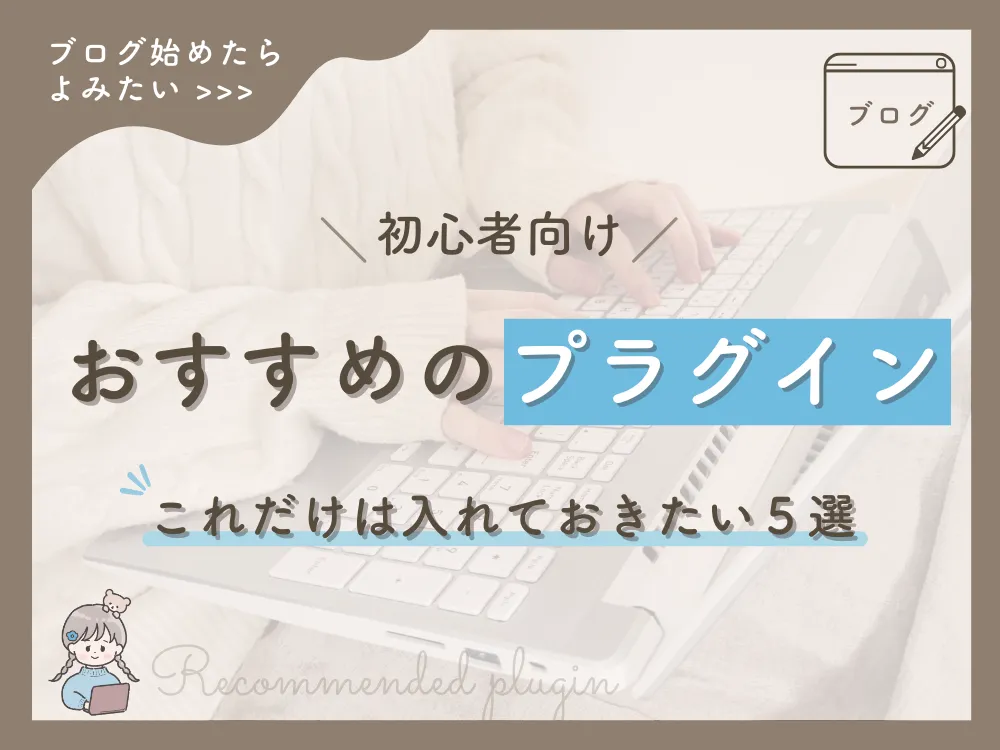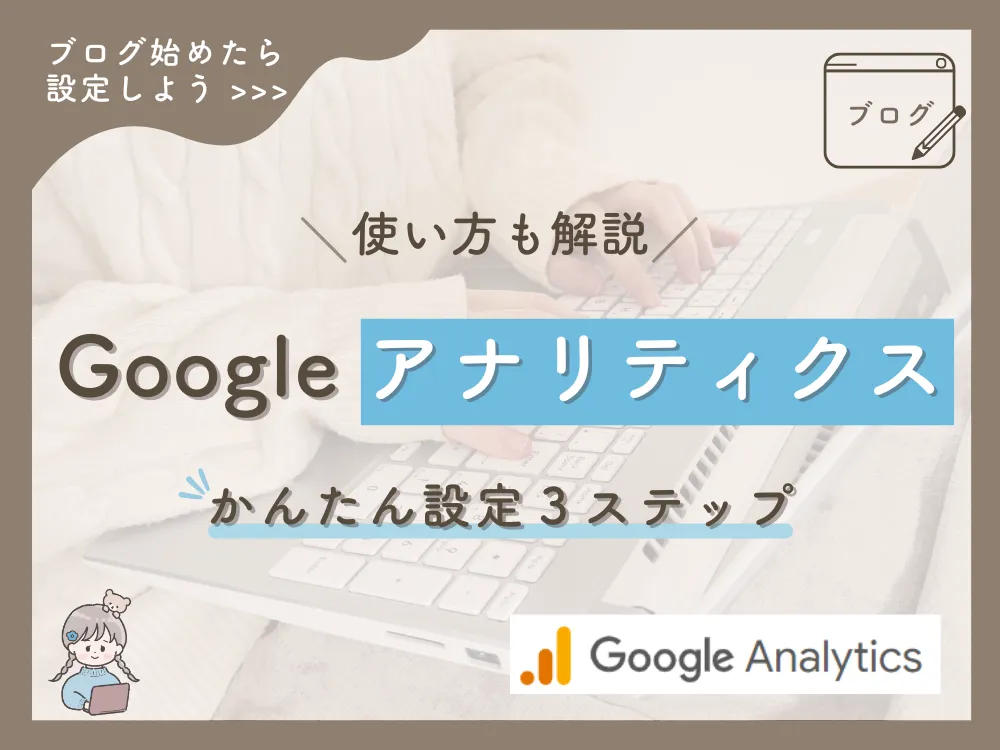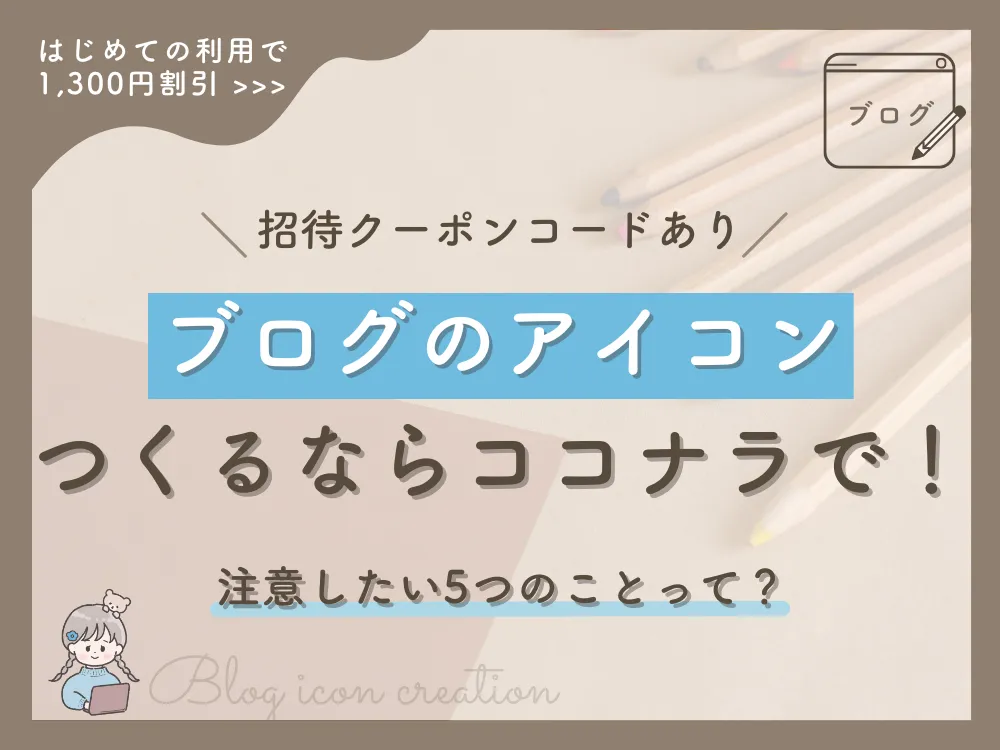※本記事ではプロモーションを実施しております

稼ぐブログを作りたいけど難しそう…
知識ゼロの初心者でもできるかな?
こんにちは🫧おとはです。
ブログを開設してみたいけど、初心者には難しそうで上手くできるか不安ですよね。
でも、ブログ経験ゼロの私でも、かんたんにブログを開設することができました。
本記事では、初心者の方でもわかるように、ブログ開設から初期設定までのやり方を詳しく解説しています。

図解・画像を使って説明していくよ⋆꙳
最後まで読むことで、知識がなくても迷わずにブログを開設できますよ◎
レンタルサーバーは
「ConoHa WING」がおすすめ
\国内大手のGMOが運営だから安心/

引用元:ConoHaWING 公式サイト
- 処理速度が国内No.1
- ストレスのないサーバー環境
- WordPressがすぐ使える
- 見やすい管理画面
- 維持費が安い
\ブログを始めるなら今がお得/
10/22(水)まで最大55%OFF
当ブログも「ConoHa WING」を使ってるよ◎
「WordPress(ワードプレス)」ブログのしくみ
ブログの始め方は大きく分けて4ステップ
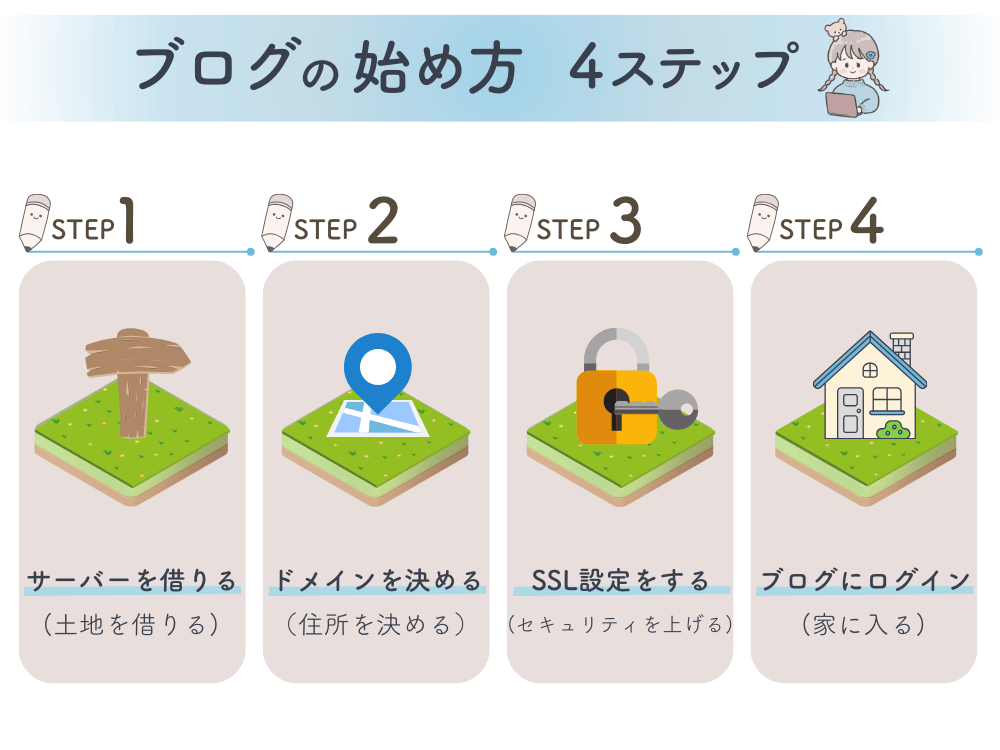
上の図の通り、ブログを「家」に例えて解説すると、
- 家(ブログ)を建てるために土地(サーバー)を借りる
- 住所(ドメイン)を決める
- 不審者が入らないようにセキュリティ(SSL設定)を上げる
- 完成した家(ブログ)に入る
というように、4つのステップがあることでブログを開設することができます。
専門用語がいくつか出てきて頭の中に ”?マーク” が浮かんだ方もいますよね。
ブログを始める前はよく分からなくても、
運営していくうちに「あのことを言ってたのか!」と理解できるようになるので今はそこまで心配する必要はないですよ。

今は「インターネット上に自分の家を建てる!」とイメージするだけでOK◎
とはいえ、後々は専門用語の意味をきちんと理解しておきたいですよね。
サーバーやドメイン、SSL設定について簡単に説明しておくので、最初は「へぇそうなんだ」くらいの気持ちで読んでくださいね。
サーバー・ドメイン・SSL設定とは
| サーバー | インターネット上に、ブログのデータを保管するところ |
| ドメイン | URLが「https://△△△.com」の場合、「△△△.com」の部分のこと |
| SSL設定 | 悪意ある第三者によって盗み見されるのを防ぐための設定 。初期設定では「http」になっているのを、「https」に変更する作業 |
あとで見返すためにもブックマークしておくことをおすすめします◎
有料の「WordPress(ワードプレス)」ブログが良い理由
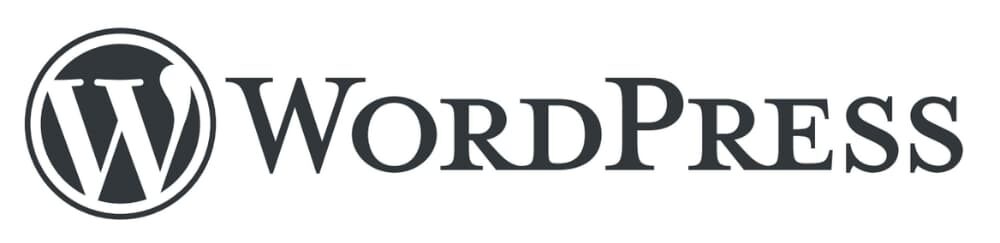

そもそも、有料の「WordPress」ブログじゃないとダメなの?
Amebaブログのような無料ブログでもいいよね?
お金はらいたくないなぁ…
実は、私もそう思っていました。
ブログを開設するだけなのにお金はらうなんてもったいないですよね。
でも、無料ブログだと次のようなデメリットがあります。
- どんなに良い記事を書いても、限られた低単価の広告しか貼れない
- せっかく積み上げてきた記事が、運営会社によって非公開にされたり消されるリスクがある

収益するためにブログをやるなら無料ブログは向いてないんだよね。
一方で、有料の「WordPress」ブログだと、次のメリットがあります。
- 広告を自由に貼れる
- 自分専用のブログになるので消されるリスクがない
- 色やデザインなど自分好みのブログを作れる
- HTMLやCSSなどのプログラミング知識がなくてもOK
無料と有料で悩んだら、ブログで収益を「得たいか」どうかが、決める1つのポイントです。
収益目的でブログを始めたいなら、有料のWordPressブログにしましょう。

先行投資だと思ってやるといいよ◎
WordPressブログを開設すると決めたら、次に進みましょう🫧
「WordPress」 ブログの始め方 4ステップ
ステップ1&2.サーバーを借りてドメインを決める
1000×750-26.webp)
ブログ(家)を開設するために、1番重要なサーバー(土地)を借りるところから始めましょう。
サーバーといっても色々あるのですが、その中でもおすすめなのが「ConoHa WING」。
「ConoHa WING」なら、ステップ1・2が同時でできるので初心者さんにもおすすめのサーバーです。
「ConoHa WING(コノハウィング)」がおすすめの理由
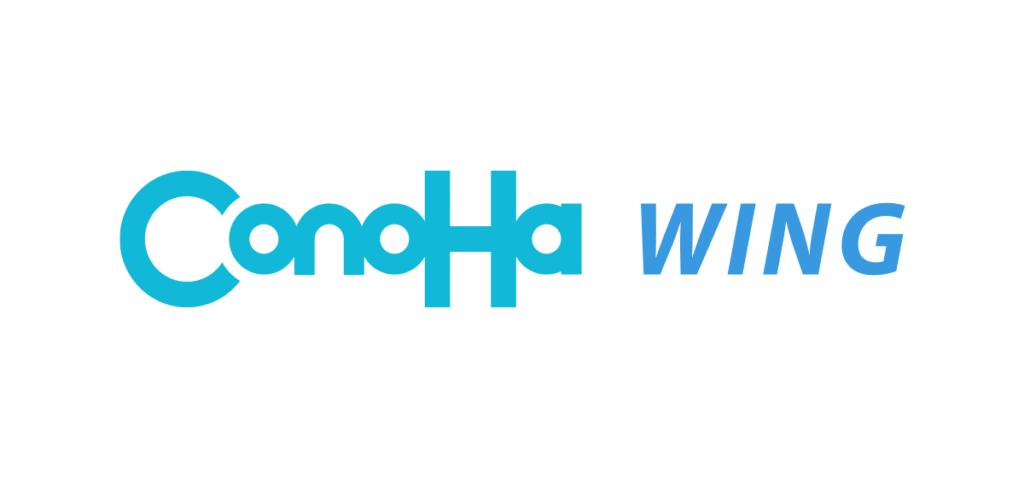
- ブログ初心者でも操作しやすい管理画面
- 国内大手の「GMO」が運営しているので安心
- 圧倒的な表示スピードでサクサク動く
- 料金が他社より安く、維持費も安い(初期費用無料)
- かんたんにWordPressブログをインストールできる
人気のレンタルサーバーは
- ConoHa WING
- エックスサーバー
の2つが有名ですが、
より安く、簡単に設定できる「ConoHa WING」がおすすめです。

当ブログも「ConoHa WING」を使ってるよ。
問題なく使えているから安心して利用してね◎
このあとは「ConoHa WING」の申し込み手順を説明していくので、読みながらやってみてくださいね。
ConoHaWING公式サイトにアクセスする
まずは「ConoHa WING」公式サイトにアクセスして、「今すぐお申込み」をクリックしましょう。
\タップで公式HPにとべます/
こちらからでもアクセスできます ▶ ConoHaWING公式サイト
ConoHaWINGプランに申し込む
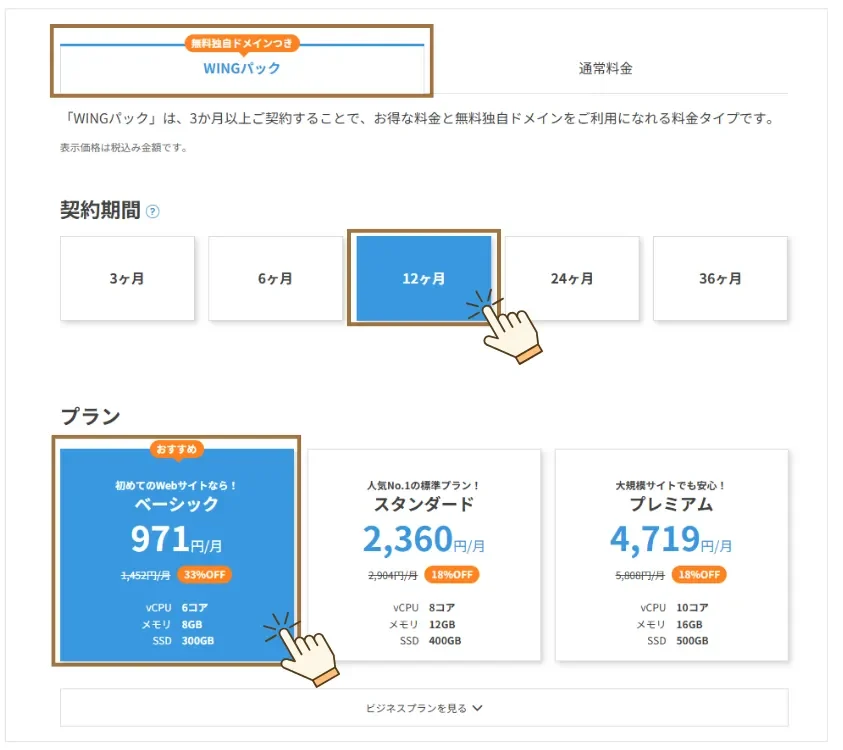
プランのおすすめは、
- 料金タイプ:「WINGパック」
- 契約期間:「12ヶ月」(まずはお試しにという方は3ヶ月)
- プラン:「ベーシック」(個人ブログであればベーシックで十分)
ちなみに、契約期間が長ければ長いほど割引額が大きくなります。

私もWINGパックの12ヶ月でベーシックプランにしたよ🫧
プランを選択したら、下にスクロールしていきましょう。
初期ドメイン・サーバー名はそのままでOK
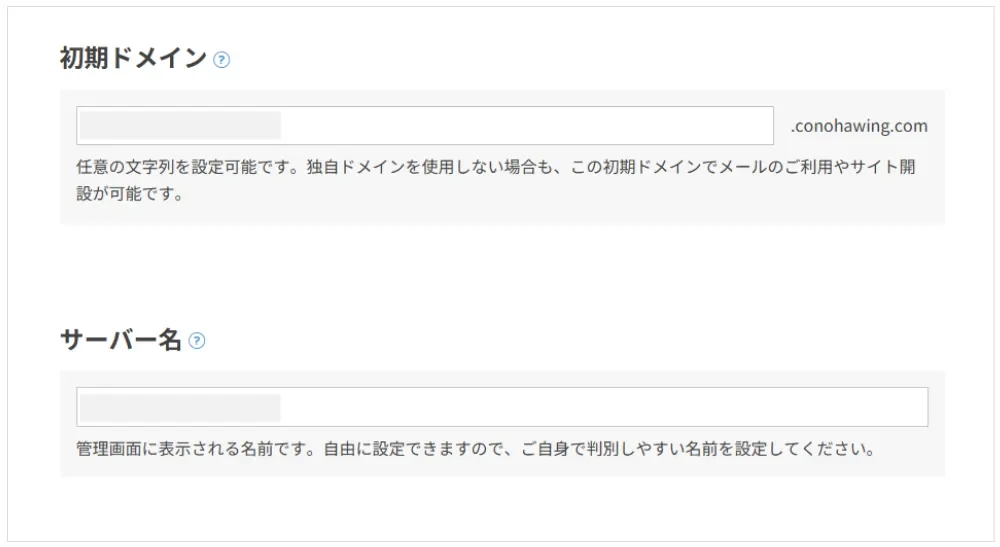
初期ドメイン、サーバー名は自由に設定することができますが、最初から入っている文字列そのままでも問題ありません。

ここは何もさわらないで次に進んでOK。
ブログサイトのURLではないので安心してくださいね。
AIブログ生成ツールの申し込み選択
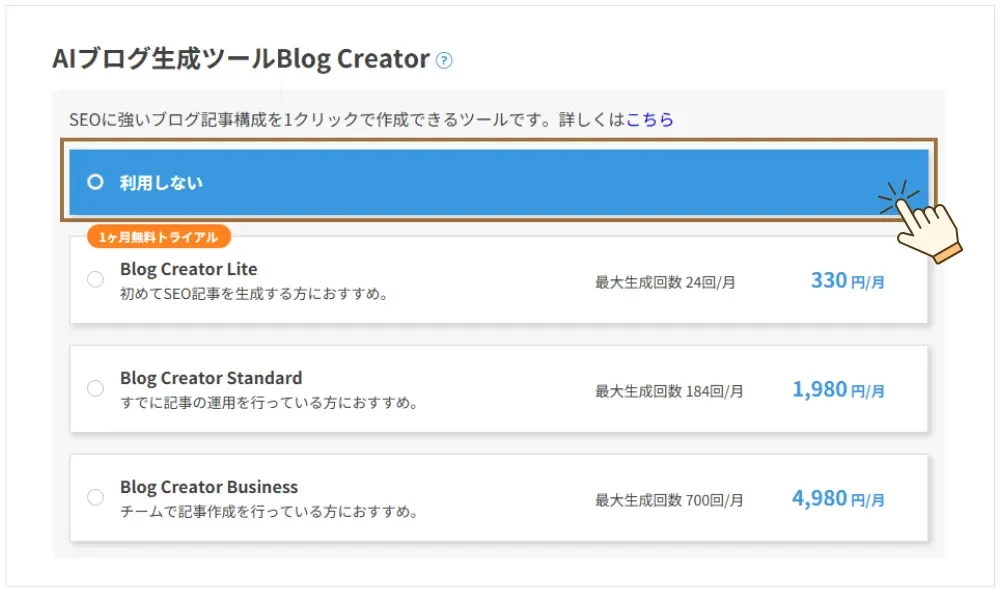
AIブログ生成ツールは、あとからでも申し込みできるため、今は「利用しない」を選択してOK。
無料トライアルもあるので、興味がある方は申し込んでみてくださいね。
WordPressかんたんセットアップを選択
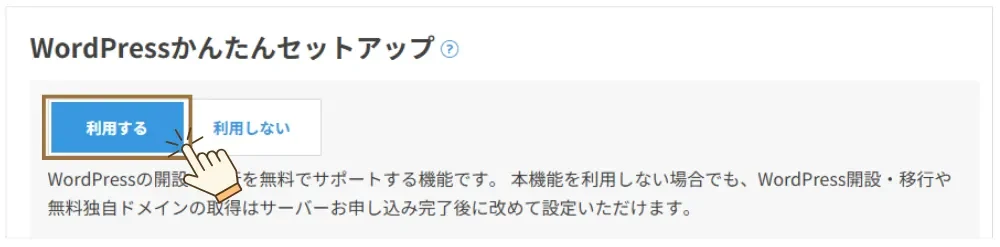
「利用する」を選択すると、ドメインの設定やWordPressのインストールなどを自動でやってくれます。

初心者にとっては嬉しいサポート✩ˊ˗
セットアップ方法を選択
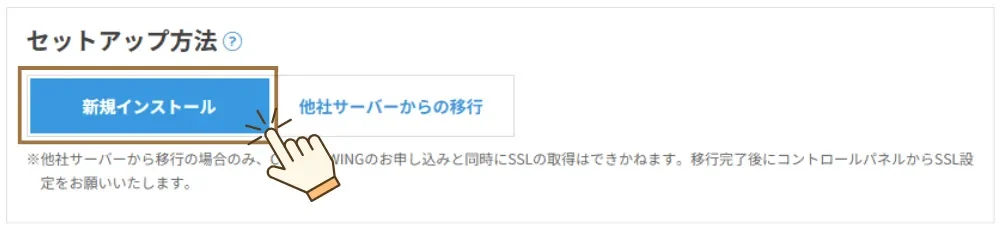
セットアップ方法は、「新規インストール」を選択しましょう。
もし、他のサーバーからの乗り換えの場合は「他社サーバーからの移行」を選択してくださいね。
独自ドメインを入力
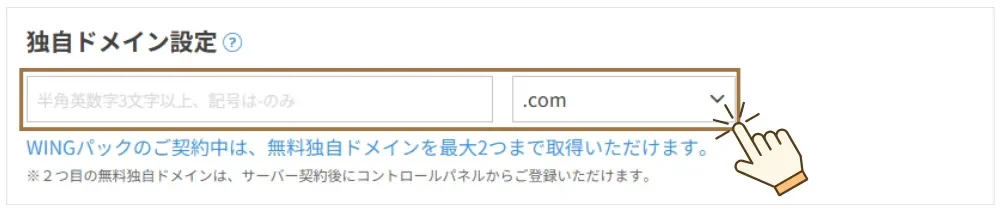
独自ドメインとは、URLの「https://△△△.com」の「△△△.com」の部分のことを言います。
自分の好きな文字列を指定できますが、既に使われているものは使用できません。
ちなみに、当ブログのドメインは「otoha-blog-life.com」です。
迷った場合は「名前-blog.com」にするのが1番無難ですよ。

あとから変更はできないので、よく考えて決めよう⋆꙳
作成サイト名を入力
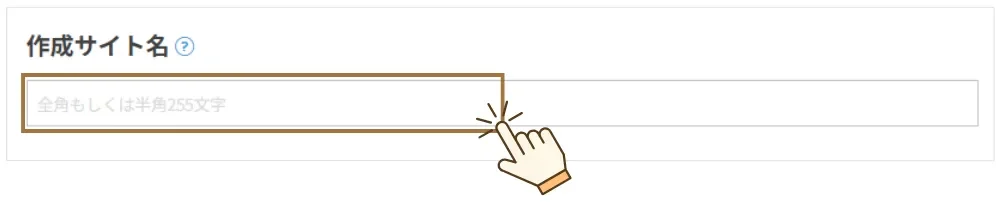
作成サイト名とは、ブログ名のことです。
こちらは、あとで変更ができるので今は仮で入れておきましょう。

「○○のブログ」など、なんでもOKだよ◎
WordPress ユーザー名・パスワードを入力
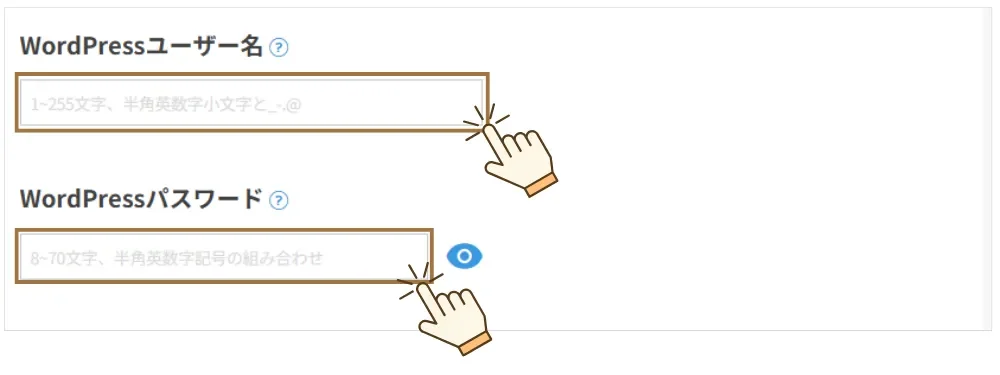
ユーザー名とパスワードは、WordPressブログにログインするときに必要なものです。
入力したら忘れずにメモしておきましょう!
WordPressテーマを選択
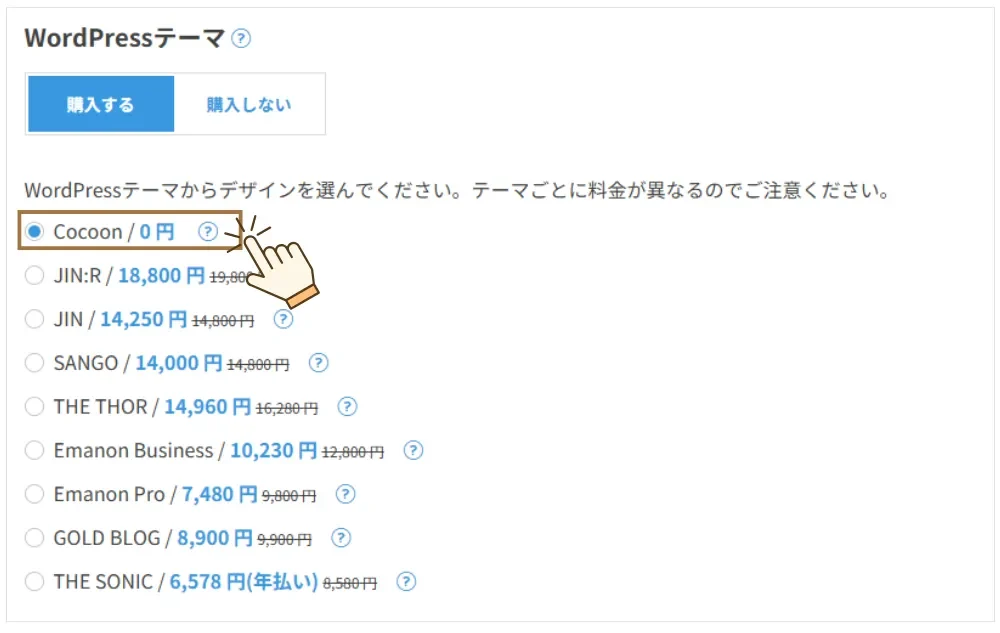
WordPressテーマは、ここでは無料の「Cocoon/0円」を選択します。
ここまで来たら、画面右側にある「次へ」をクリックしましょう。

名前やメールアドレスを入力する
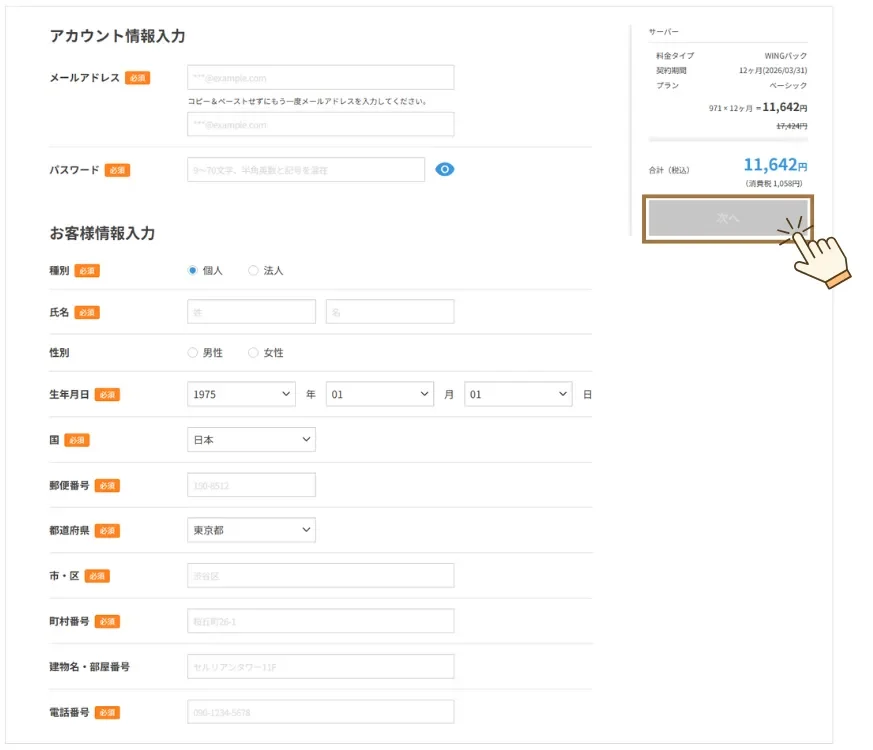
ここで入力するアカウント情報のメールアドレスとパスワードは、ConoHaにログインするときに使用するものです。
先ほど入力したWordPressのパスワードとは別物なので注意してくださいね。

このパスワードも忘れずにメモしておこう◎
電話/SMS認証をする
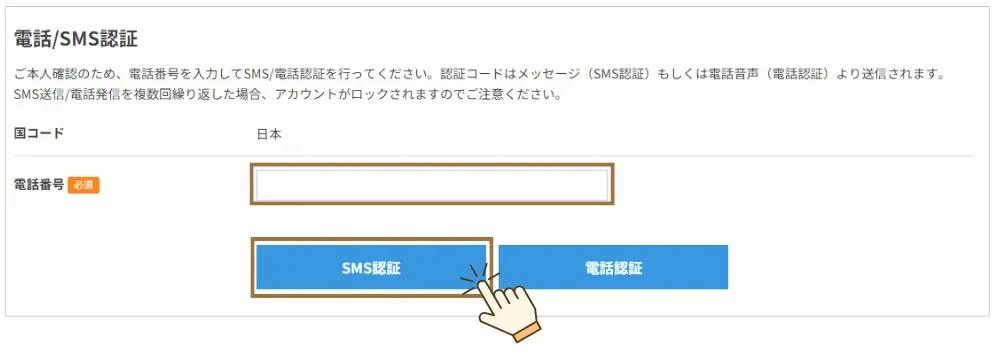
電話番号を入力し、ここでは「SMS認証」をクリックします。
すると、スマホに認証コードが届くので、コードを入力して「送信」をクリックします。
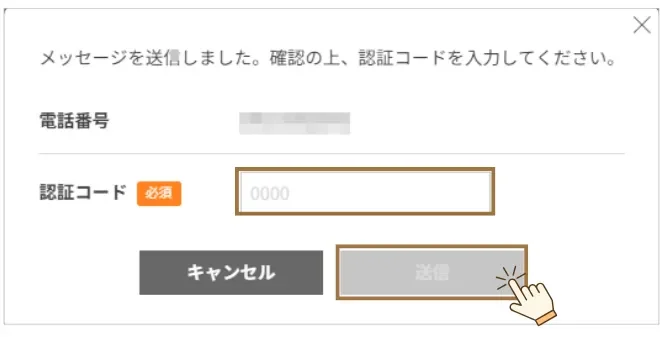
お支払い方法を入力する
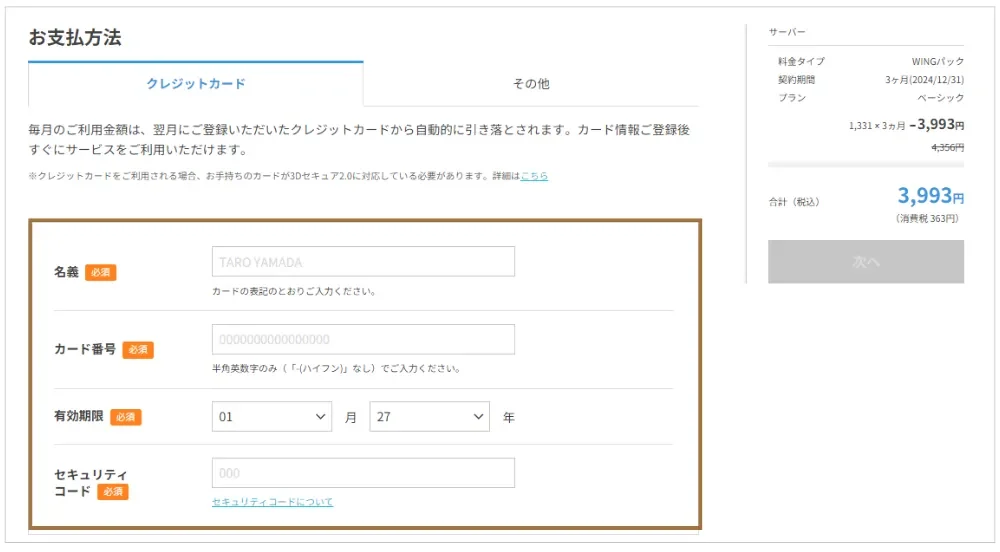
お支払い方法は、クレジットカードまたはConoHaチャージから選択できます。
迷っている方は、払い忘れの心配がないクレジットカードがおすすめですよ。
申込内容を確認して「お申込み」ボタンをクリック
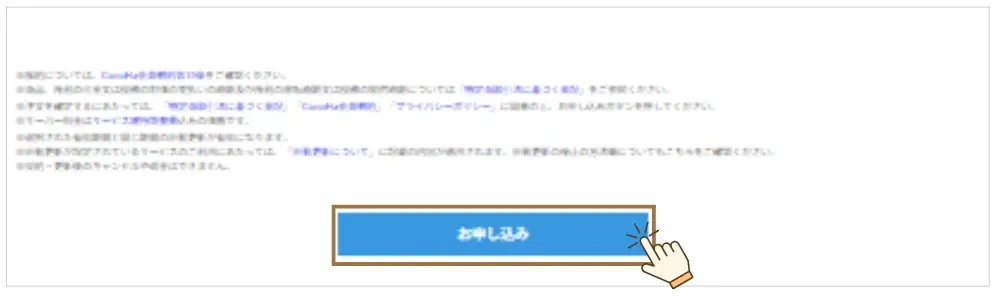
最後に申込内容を確認したら「お申込み」ボタンをクリックします。
これでステップ1・2のサーバー申し込みとドメインが決まりました⋆꙳
このあとは、ステップ3『SSL設定』、ステップ4『ログイン作業』をやっていきます。

休憩しつつ進めてね⋆꙳
ステップ3.SSL設定をする
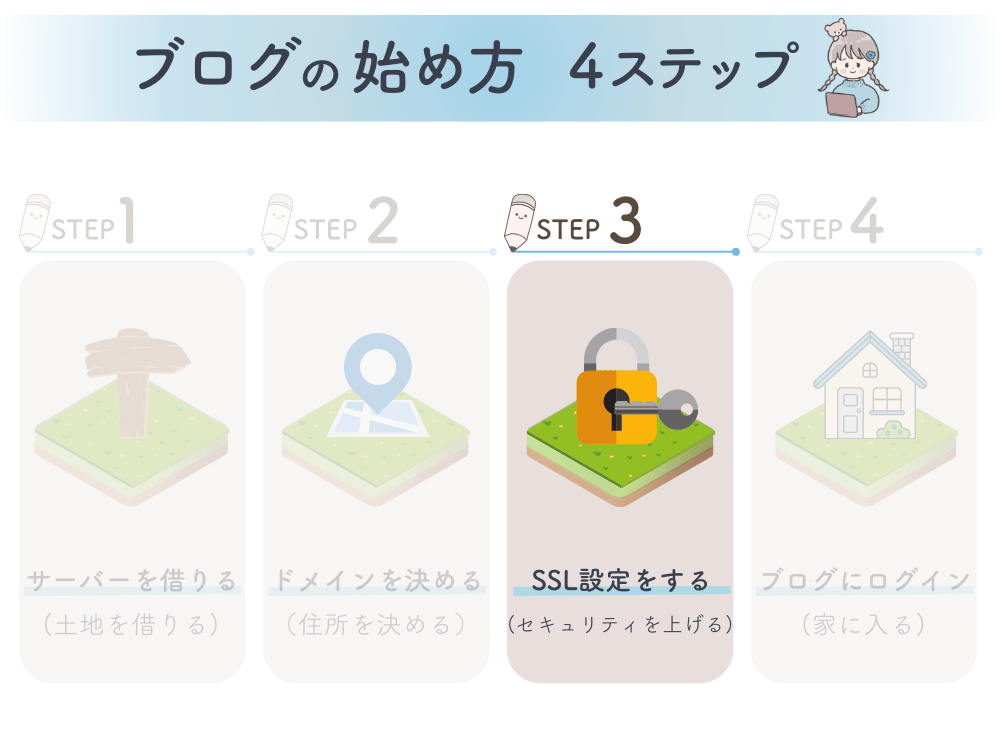
ブログのセキュリティを上げるために 「SSL設定」をしていきます。
SSL設定
悪意ある第三者によって盗み見されるのを防ぐための設定。
初期設定では「http」になっているので、これを「https」に変更する作業をする。
- 「ConoHa WING」にログインする ▶ConoHa WING 公式サイト
- ※アカウント情報で入力したメールアドレスとパスワードでログインしよう
- 「WING」▶「サイト管理」▶「サイトセキュリティ」▶「無料独自SSL」をクリック
- 利用設定「ON」をクリック

- 30分~2時間ほど待ち、「設定中」から「利用中」に変わるのを確認する
- *参考までに…私の場合は1時間半で「利用中」になりました

- 「WING」▶「サイト管理」▶「サイト設定」▶「▽」をクリック
- 「SSL有効化」をクリック
クリックしたけど本当に有効化されているか不安になったら、以下画面で確認してみてくださいね。
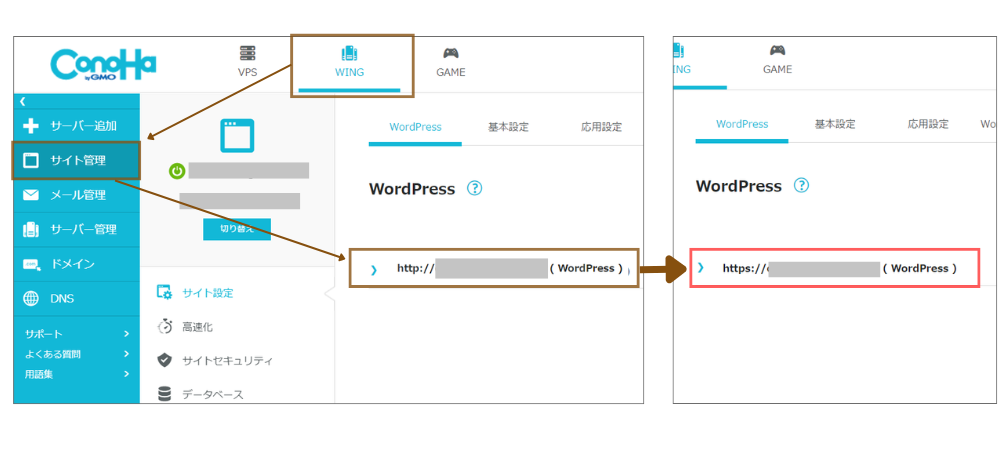

「http」が「https」になっていれば OKだよ◎
SSL有効化ができたらステップ4に進みましょう◎
ステップ4.WordPressブログにログインする
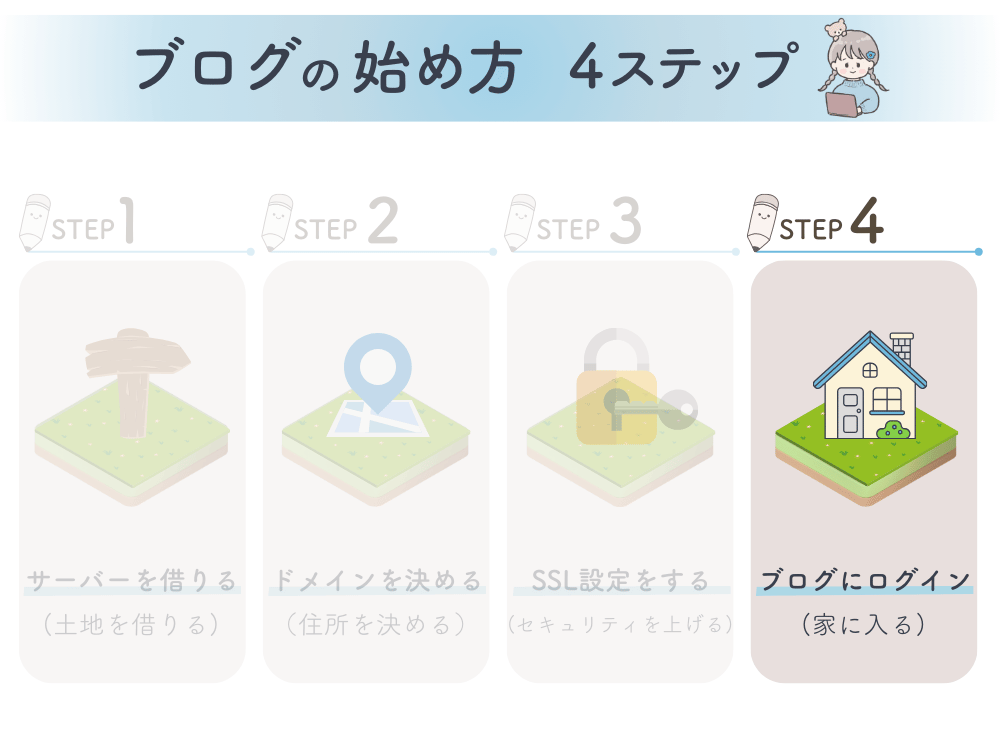
「ブログの始め方」最後のステップ4は、いよいよブログにログインする作業です。
それでは実際にログインしてみましょう!
- 「ConoHa WING」にログインする ▶ConoHa WING 公式サイト
- 「WING」➡「サイト管理」➡「サイト設定」➡「▽」➡「管理画面URL」をクリック
- メールアドレスとパスワードを入力して「ログイン」をクリック
- 以下の画面がでてきたらログイン成功◎
この画面で、ひとまずブックマークしておくと便利ですよ。
これで、ステップ4の「ブログにログインする」が完了です!

ログインできたから記事を書いていいかな?
すぐに記事を書きたい気持ちがあると思いますが、その前に最初に設定しておきたい5つのことをやりましょう。
所要時間は、約2~3時間確保しておくといいですよ。

ブログで稼ぐためには必要な設定だよ◎
ここまで読んだので、ブログの始め方 ステップ1に戻る ⇧
「WordPress」 ブログの初期設定 5ステップ
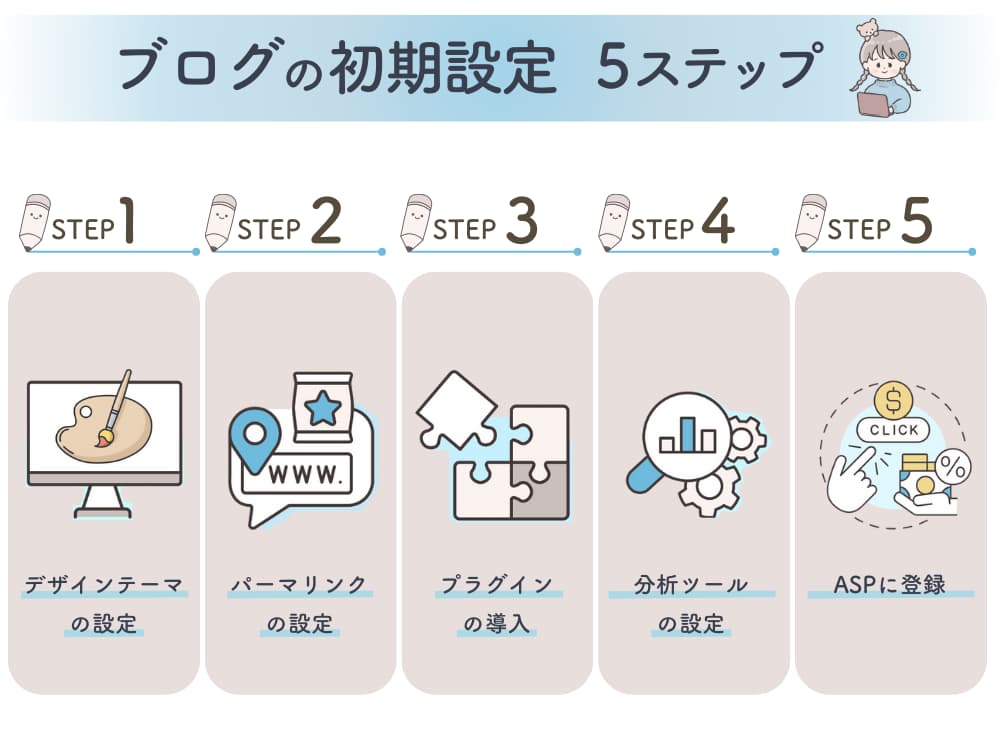
初期設定は全部で5ステップ。
「やること多いな…」と思うかもしれませんが、これからブログ運営をしていく上で大事な設定になるので、飛ばさずにやっていきましょう。

では早速ステップ1から進めよう⋆꙳
ステップ1.デザインテーマの設定
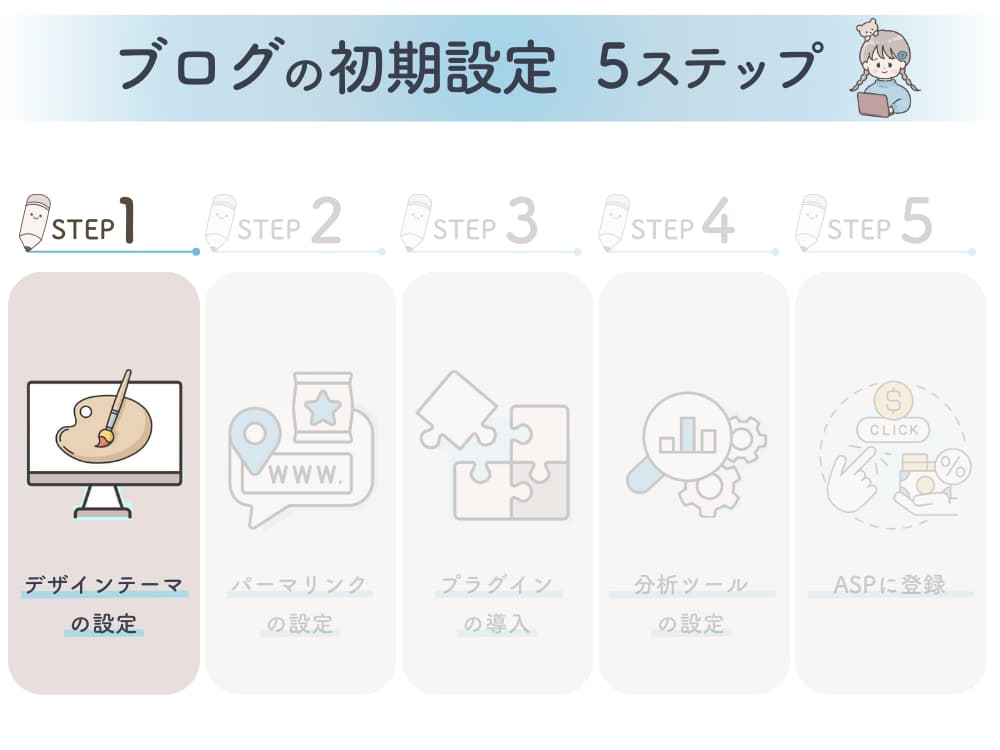
まずは、ブログの見た目を整えるデザインテーマを設定していきます。
デザインテーマ(WordPressテーマ)とは
webサイトのデザインや、機能のテンプレートのこと。
クオリティの高いサイトを簡単に作れて、記事執筆に集中できる。
WordPressテーマは、無料の「Cocoon」がありますが、ブログ初心者であれば有料テーマ一択です。
有料テーマだと、次のようなメリットがあります。
- デザインやカスタマイズの機能が豊富
- 初心者でも簡単に プロレベルのサイトが作れる
- SEO対策が整っている
唯一のデメリットをあげるなら、お金がかかってしまうことです。

デザインにお金を払うのかぁ…
ある程度ブログが整ってから有料テーマを買おうかな?
最初からブログにお金をかけるのはちょっと抵抗がありますよね。
でも、途中から有料テーマに切り替えると、デザインや構成が変わるので記事の手直しが必要になってきます。
手直しにも時間がかかることから、最初から有料テーマを導入することをおすすめしますよ。
おすすめの有料テーマは当ブログでも使用している「AFFINGER6」!
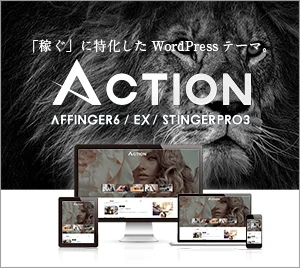
「AFFINGER6(アフィンガー)」をおすすめする理由はこちら。
- 稼ぐに特化したテーマ
- 文字の装飾やリスト、吹き出しデザインなどのカスタマイズ機能が豊富
- 初心者でもクリックするだけでプロレベルのサイトが作れる
- 公式サイトにて操作マニュアルが用意されている
- 買い切りなので一度払ってしまえば 追加料金はかからない
価格は14,800円と即決できる値段ではないですが、本気で稼ぐブログを作りたいなら買って損はないですよ。

私もブログを始めた日に「AFFINGER6」を購入したよ◎
無料テーマに苦戦して挫折する前に、最初から有料テーマを導入した方が効率も良いですよ◎
▼ AFFINGER6のことをもっと詳しく解説した記事はこちら
-

-
AFFINGER6(アフィンガー)リアルな感想とデメリットは?導入方法4ステップを解説
AFFINGER6が本当におすすめなのかどうか、ブログ初心者にとってはよくわからないですよね。
結論を先にお伝えすると「ブログで稼ぎたい」と考えている方は、WordPressブログを立ち上げてすぐに、AFFINGER6を導入するのをおすすめします。
本記事では、AFFINGER6のメリットやデメリット、導入方法をスクショ付きでまとめているので、読みながら一緒に手を動かしてみてくださいね◎続きを見る
ステップ2.パーマリンクの設定
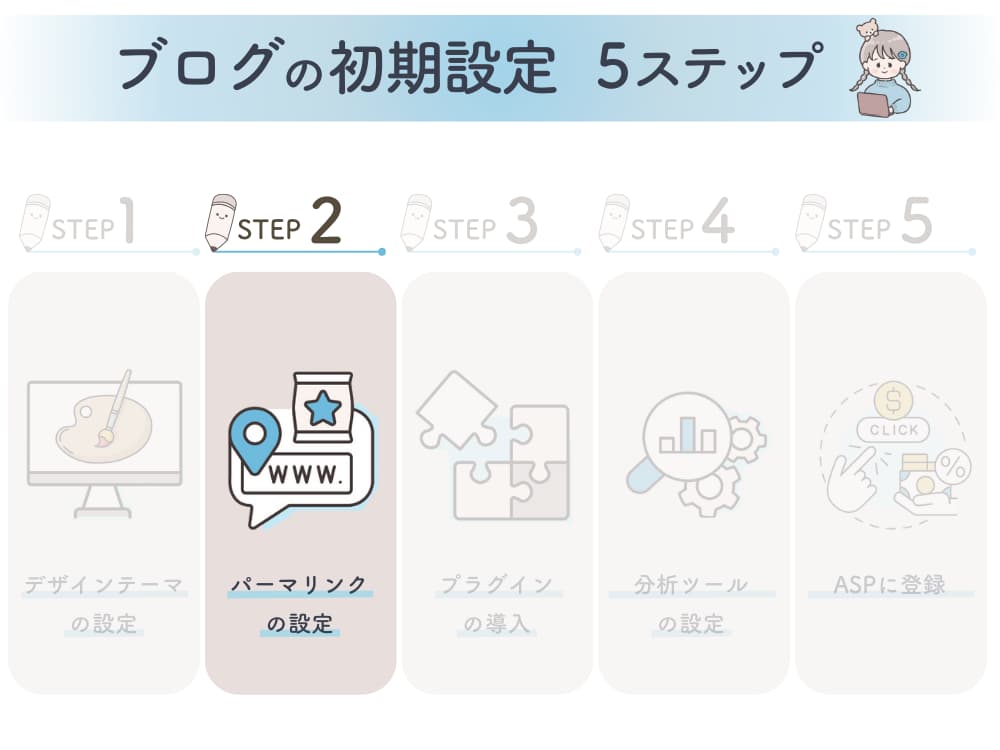
パーマリンクとは
記事のURLのこと。
当記事の場合、「https://otoha-blog-life.com/blog-start/」の赤字部分のことを指します。

なんだか難しそう…って思うけど、設定自体はかんたん!
- 「設定」▶「パーマリンク」をタップ
- 「投稿名」をタップ
- 「カスタム構造」のところに「/%postname%/」と自動的に入っているのを確認する
- 「変更を保存」をタップ

これでパーマリンクの設定は完了◎
記事のURLを自分の好きな文字列に変更することができますよ。
記事URLの変更の仕方
各記事のURLは、数字もしくは記事タイトルがそのまま自動で入るようになっています。
日本語でも良いのですが、ここはSEO対策で英字に変更しましょう。
*下記画像は投稿の編集画面です(今は「そうなんだ~」くらいの感覚でOKです)
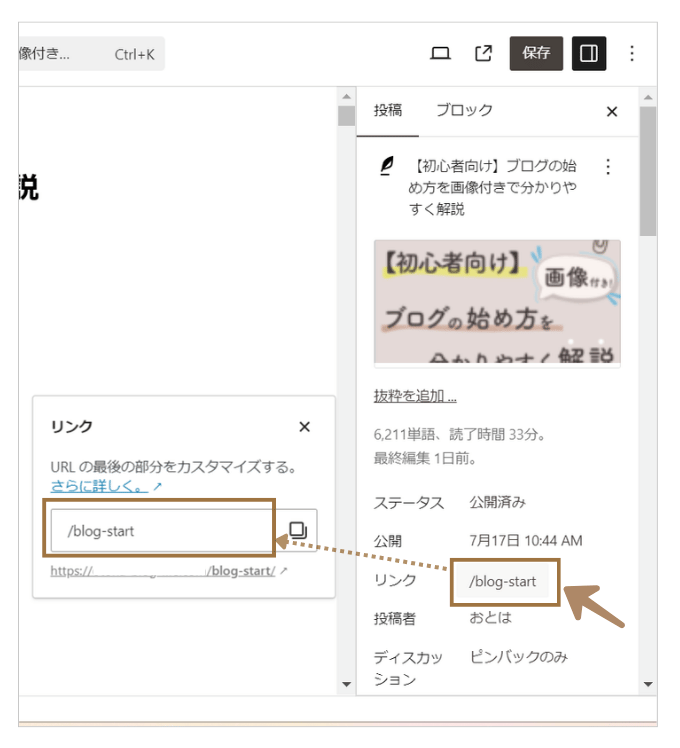
当記事の場合、ブログの始め方をタイトルにしているので「blog-start」と変更しています。
ステップ3.プラグインの導入
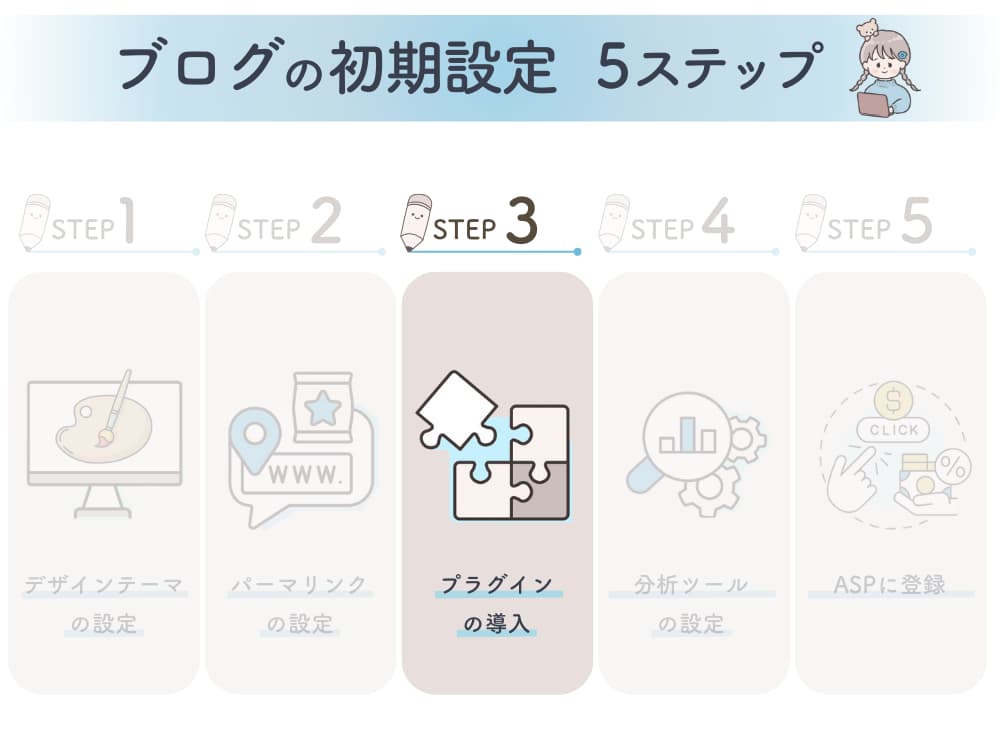
プラグインとは
ブログの運営を便利にしたり、使いやすくしていくために入れるツールのこと。
スマホでいうアプリのことをイメージすると想像しやすいですよ。
プラグインといっても、スマホアプリのように多種多様に存在します。
そこで、初心者さんにおすすめは次の5つ。
- SiteGuard WP Plugin(ログインするときにサイトを守るためのセキュリティプラグイン)
- EWWW Image Optimizer(画像をアップロードするときに自動的に圧縮してくれる)
- WP Sitemap Page(簡単にHTMLサイトマップが作れる)
- XML Sitemap Generator for Google
(簡単にXMLサイトマップが作れる) - UpdraftPlus(WordPressのバックアップを取る)
英語だらけで頭がこんがらがりそうですが、覚える必要はありませんよ。

プラグインの入れ方を説明するから実際にやってみよう◎
- 「プラグイン」▶「新規プラグインを追加」をタップ
- 検索窓に、インストールしたいプラグイン名を入力する
- 先ほど紹介したプラグイン名をコピペしよう◎

- 「今すぐインストール」をタップ
- 「有効化」をタップ

他のプラグインも同じように、②~④を繰り返し作業しよう。
プラグインを入れるときに注意しておきたいのが次の2つ。
- 必要なものだけを入れる
- 機能が重複しているものは入れない

サイトが重くなる原因になるから、この2つだけは気を付けよう。
▼ プラグインについてはこちらの記事で詳しく解説しています
-

-
【初心者向け】おすすめのプラグイン5選+注意したい4つのこと
※本記事ではプロモーションを実施しております この記事で分かること デフォルトで入っている不要なプラグインの削除 初心者におすすめ・これだけは入れておきたいプラグイン5選 プラグインを導入 ...
続きを見る
ステップ4.分析ツールの設定
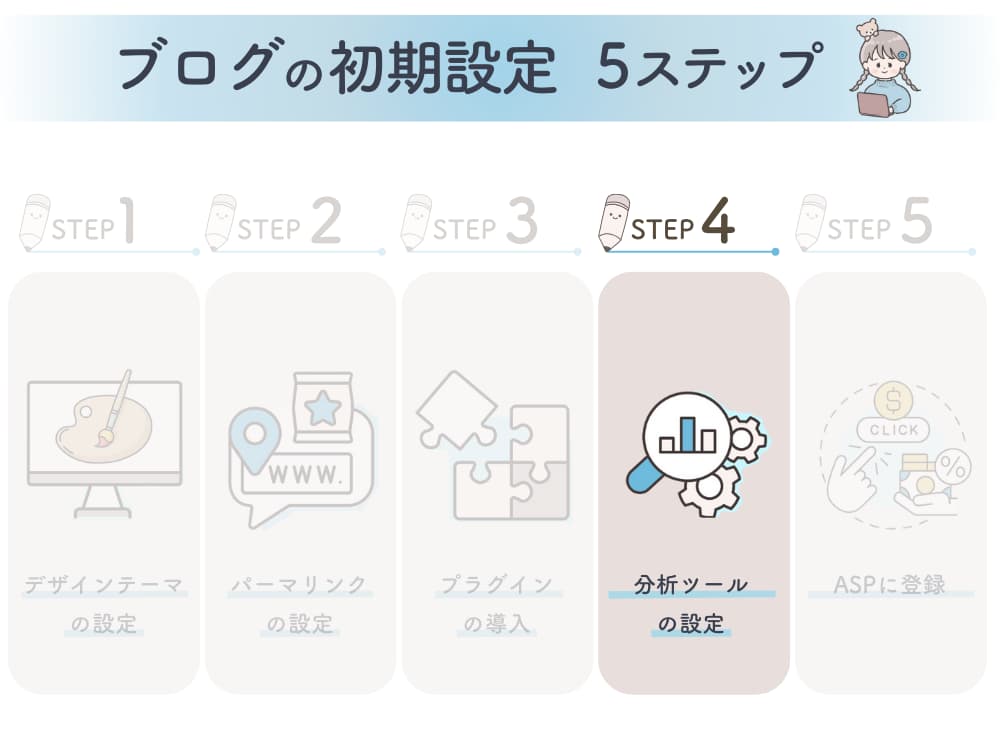
ここでは、Googleの分析ツールを設定していきます。
分析ツールとは
| Googleアナリティクス | ブログに訪れたユーザーのアクセスを解析できるツール。 | サイト内の行動で、アクセス数・滞在時間・年齢/性別・流入経路などを確認できる |
| Googleサーチコンソール | サイトにアクセスするまでの情報を分析できるツール。 | 検索エンジン上の行動で、表示回数・クリック数・クリック率・平均掲載順位などを確認できる |

今は100%理解しようとしなくても大丈夫。
「ブログ開設当初はアクセスもゼロに近いので必要ない」と思うかもしれませんが、
いずれは必要になってくるので、今のうちに入れておくのがベストです。
手順は次の3ステップ。
- Googleアカウントを作成する(既に持っている人は②から)
- Googleアナリティクスの設定をする
- Googleサーチコンソールの設定をする
設定方法は以下の記事でそれぞれ解説しています。
ぜひ参考にしてやってみてくださいね。
▼ Googleアナリティクスの設定はこちら
-

-
【2025年最新】Googleアナリティクス×WordPressの設定方法|初心者向けに解説
ブログを始めたら「Googleアナリティクス」の設定をしましょう◎
実際の画面で解説しているほか、アナリティクスの見方もご紹介しています。続きを見る
▼ Googleサーチコンソールの設定はこちら
-

-
【2025年最新】Googleサーチコンソール×WordPressの設定方法|初心者向けに解説
Googleアナリティクスの設定を終えた方は「Googleサーチコンソール」の設定もしましょう。
設定方法だけでなく、画面の見方も解説しています◎続きを見る
ステップ5.ASPに登録
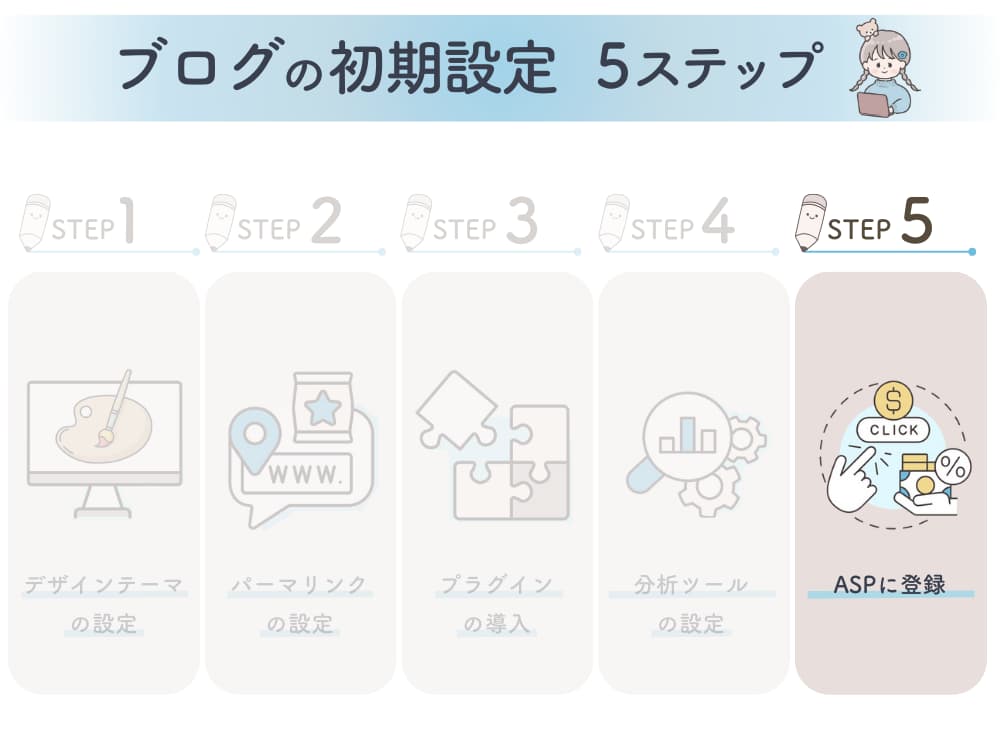
ASPとは
アフィリエイトサービスプロバイダーの略で、「広告主」と「ブロガー」を仲介する企業のこと。
自分のブログに案件を掲載して、商品が売れたら紹介料として報酬を受け取ることができる。
ブログで収益化をするなら登録必須のサービスです。
記事がなくても、登録ができる初心者向けのASPサイトは次の2つ。

無料で登録できるよ✩ˊ˗
>> A8.netはこちら
>> アクセストレードはこちら
上の2つ以外にも、登録しておきたいASPサイトは他にもあります。
とはいえ、記事の数がないと登録できないので、今はサイトにアクセスしてブックマークしておきましょう。
| 必要な記事数 | ASPサイト | 特徴 |
|---|---|---|
| 3記事 | afb(アフィb) | ジャンルが幅広く、翌月に報酬が振り込まれる |
| 5記事 | もしもアフィリエイト | 楽天、Amazon、Yahooのリンクを貼れる |
| 7記事 | バリューコマース | 大手企業のサイトを取り扱っている |
同じ商品でもASPサイトによっては報酬額が違ったり、取り扱っている案件も各社で異なります。
複数のASPサイトに登録しておいて損はないので、記事が書けたらどんどん登録していきましょう。

最低でも上の5つは登録できるようにしよう◎
▼ ASPについてはこちらの記事で詳しく解説しています
-

-
【2025年最新】初心者におすすめのASPサイト7選!ブログで稼ぐ方法
ブログを始めたらまずはASPサイトに登録しましょう。
本記事では、初心者におすすめのASPサイトと、登録するタイミングを詳しくまとめています。
最後まで読むことで、ポイントをおさえながらASPサイトに登録することができますよ。続きを見る
ブログの初期設定5ステップはこれで完了です。

おつかれさまでした🫧
ここまで読んだので、ブログの始め方 ステップ1に戻る ⇧
よくある質問 Q&A
ブログを開設するにあたって、不安なことはたくさんありますよね。
そこで、よくある質問をQ&A形式でまとめてみました。
- 何を書いたら良いか分からない
- 無料ブログすらやったことないけど大丈夫かな?
- パソコンがないとダメ?

よかったら参考にしてみてね 𓈒𓏸
Q1.何を書いたら良いか分からない

自分には特別何もないし、書くことないよ…
実は私もそう思っていましたが、生きているうえで「何もない」なんてことはないのです。
自分にとっては普通のこと・当たり前のことと思っていることが、他の誰かにとっては知らないことだったりします。

ブログを開設したら、以下の3つをやってみてね。
- 人におすすめしたいくらい使って良かった商品を探してみる
- 今の自分の状況を整理する(お仕事の有無、悩みごと、興味があること、没頭している趣味など)
- ②をふまえて、ASPサイトでどんな案件を取り扱っているのか見てみる
自分にとっては当たり前と思っていることが意外とネタになりますよ。
Q2.無料ブログすらやったことないけど大丈夫かな?
ブログをやったことがなくてもできると断言します。

その証拠が、この私。
実は私も今までブログ書いたことがなかったんだよね。
WordPressが初ブログですが「ブログ未経験」でも、ここまでできました。
-25-e1755912373341.webp)
ブログを始める前までは、ここまでできるなんて予想もしていませんでした。

今となっては、始めて本当によかった!
自分にできることが1つずつ増えて自信にもつながったよ。
Q3.パソコンがないとダメ?
結論からいうと、スマホでもできます。
スマホで見ているユーザーの方が多いので、実はスマホの方が読者目線で書けることも。
私は普段はパソコンですが、たまにスマホで記事を書いたり、設定の作業をすることもあります。

今すぐ慌てて購入する必要はないよ。
「ブログで収益を得たら買う!」でもOK。
ちなみに、今は中古パソコンでも十分高性能で、安心して使えるモデルがそろっていますよ。
「新品だと予算がきびしいな…」という方は、中古パソコンも検討してみてくださいね。
\中古パソコンならクオリット ![]() /
/

- 業界トップクラスの高品質
- 検査基準項目をクリアしたPCだけを販売
- 専任担当による丁寧なクリーニング
- 安心の12ヶ月保証
\お得なクーポン配布中/
WindowsもMacもそろってるよ◎
まとめ|ブログで収益を得たいならWordPress+AFFINGER6
本記事では、WordPressブログの始め方と初期設定について解説しました。
ブログで収益化を目指すなら、「ConoHa WINGでWordPressブログの開設」+「テーマはAFFINGER6」のセットで始めることをおすすめします。
ブログを始めようか迷っている方もたくさんいると思います。
お金もかかるし、書いていく自信がないなという方もいるのではないでしょうか。
私もその1人でしたが、「やらない後悔より、やる後悔」と思ってブログを始めました。
ブログを始めた今となっては、文章力・デザイン力が身についてスキルアップにもなっているので始めて本当によかったです。

ここまで読んでもやらない人が実は9割。
1日でも早く始めて、ブログで稼ぐ残りの1割に入ろう✩ˊ˗
ブログの始め方 ステップ1 にもどる ⇧
\初期設定が終わったらよみたい/
-

-
ブログのアイコンをココナラで作るときに注意したい5つのこと|1,000円クーポンコード掲載中
ブログのアイコンに悩んでいませんか?
アイコンがあるだけでサイト全体の質が上がり、記事執筆のモチベーションも爆上がりします。
今回は、実際にココナラを使ってみた体験談を交えながら、アイコン作成を依頼するときに気を付けた方がいい5つのことをまとめました。続きを見る


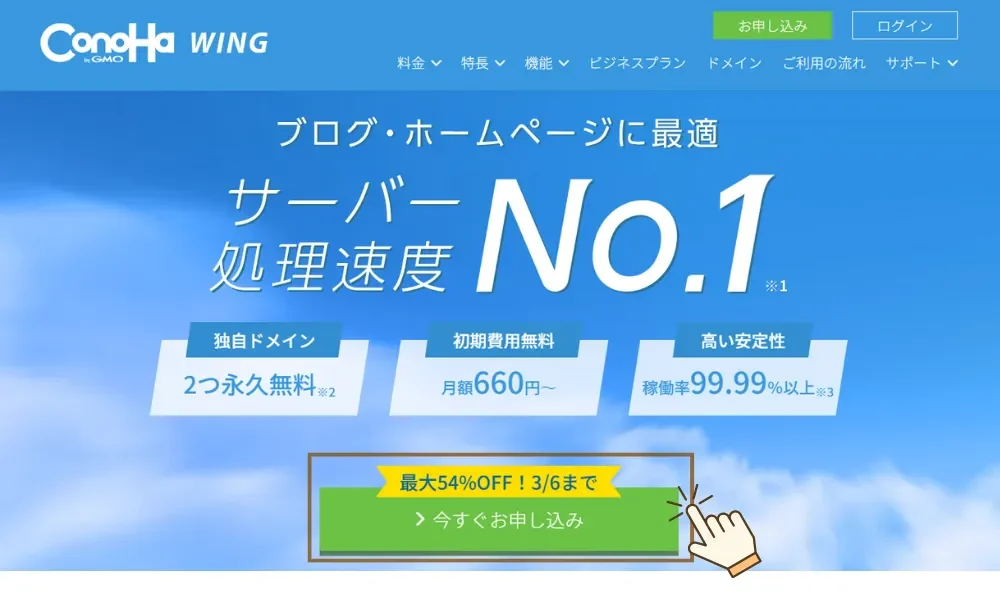
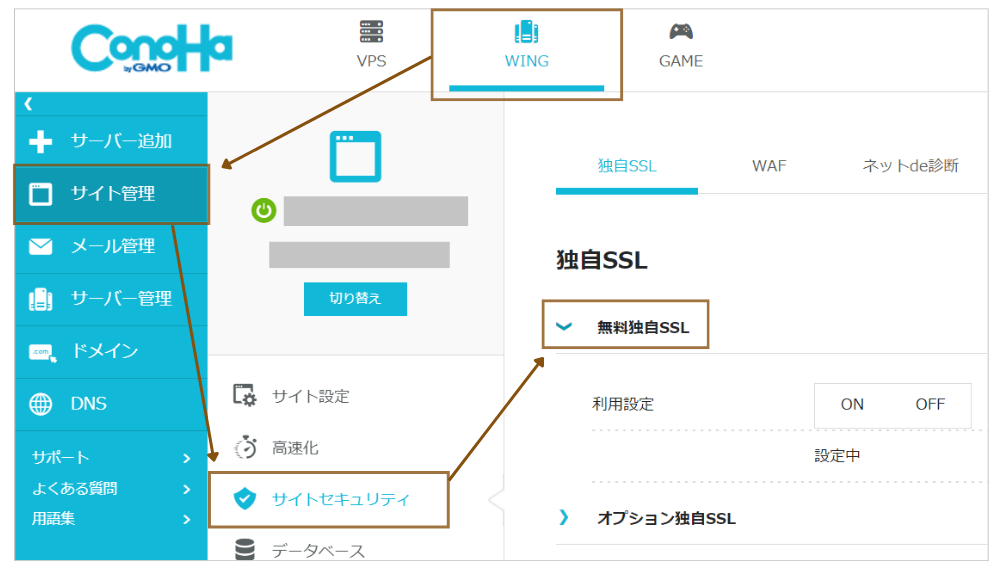
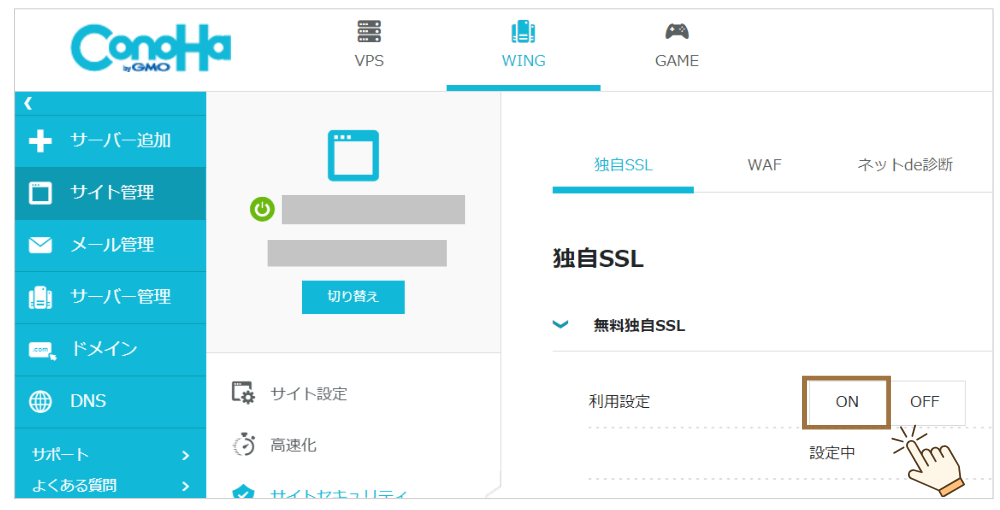
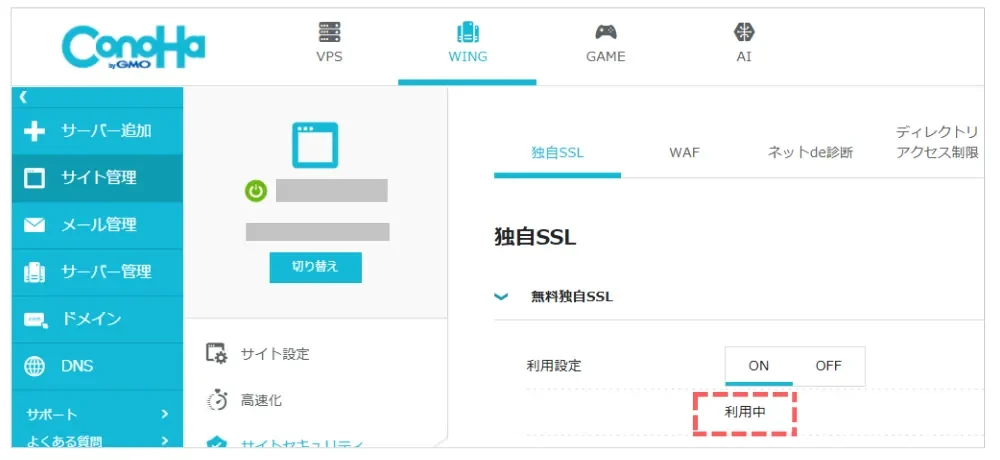
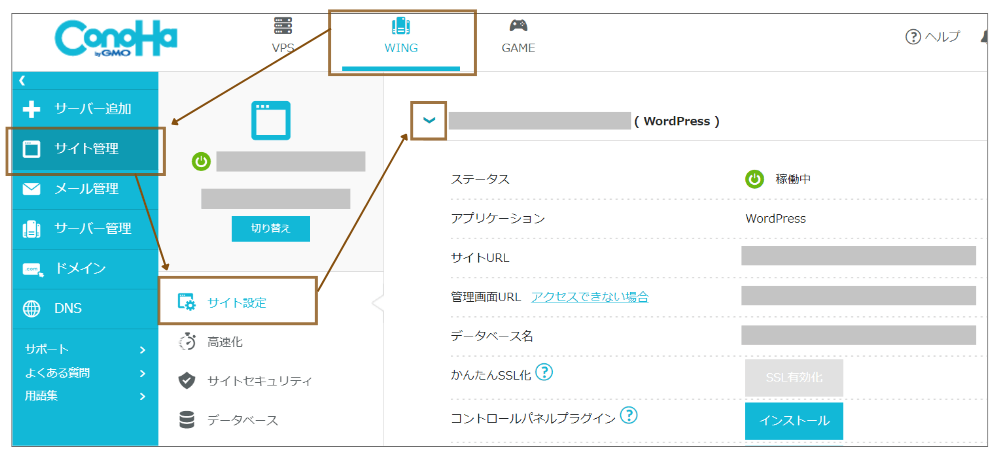
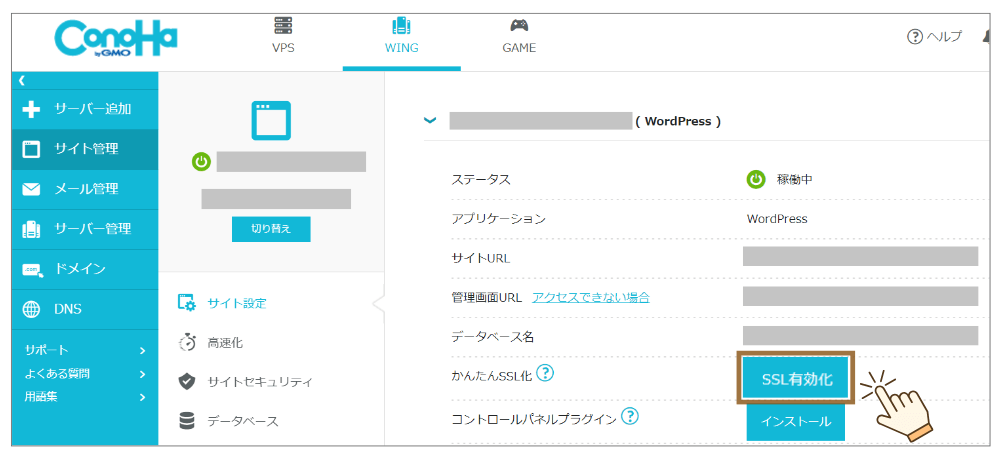
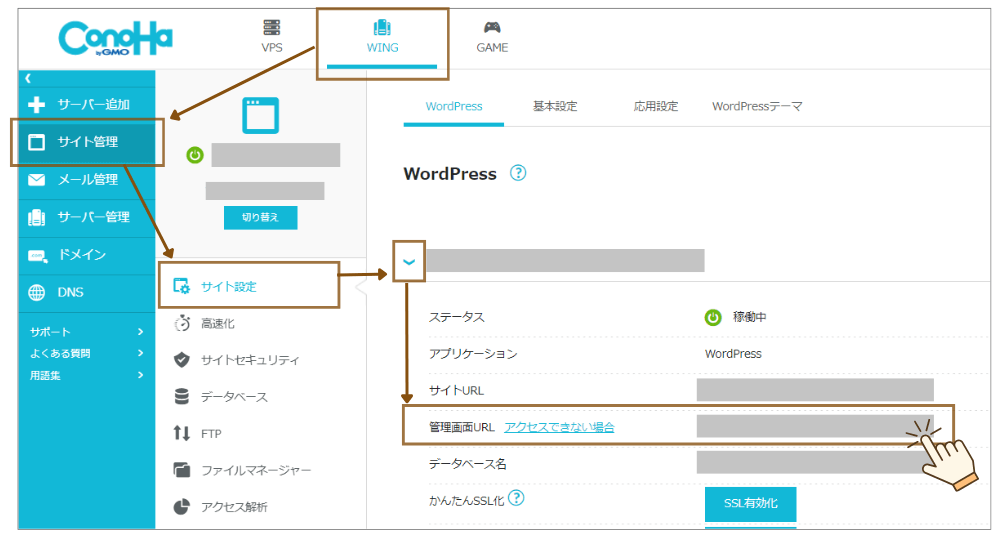
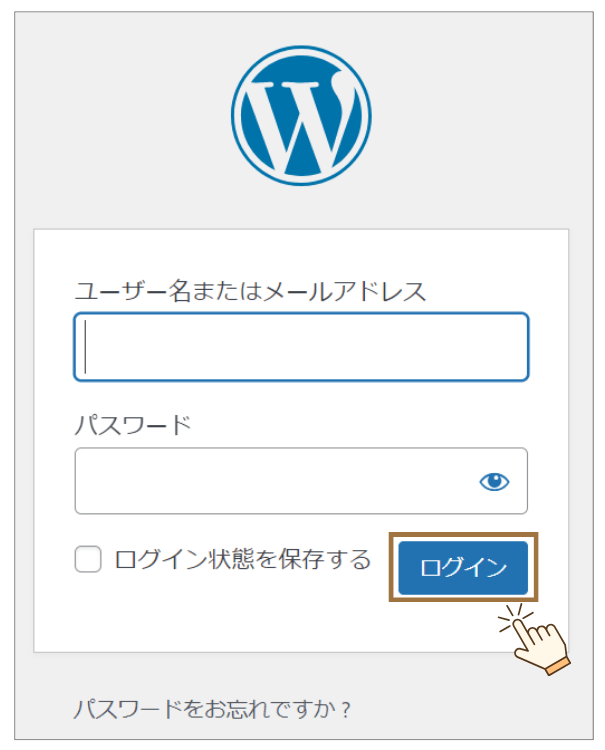
1000×750-27-e1740827312122.webp)